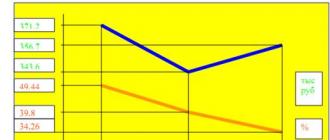Здравствуйте.
По своему опыту скажу одну очевидную вещь: многие начинающие пользователи недооценивают Excel (причем, я бы сказал, что даже очень сильно недооценивают). Может я сужу по личному опыту (когда ранее не мог сложить 2 числа) и не представлял зачем нужен Excel, а затем став пользователем «средней руки» в Excel - смог решать в десятки раз быстрее задачи, с которыми раньше сидел и «думал»…
Цель этой статьи : не только показать, как выполнить то или иное действие, но и показать потенциальные возможности программы для начинающих пользователей, которые даже не догадываются о них. Ведь владея даже совсем начальными умениями работы в Excel (как я сказал уже ранее) - можно ускорить свою работу в несколько раз!
Уроки представляют собой небольшую инструкцию по выполнению того или иного действия. Темы для уроков выбрал самостоятельно, на основе вопросов, на которые мне часто приходиться отвечать.
Т емы уроков : сортировка списка по нужной колонке, складывание чисел (формула суммы), фильтрование строк, создание таблицы в Excel, составление графика (диаграммы).
Уроки по Excel 2016
1) Как отсортировать список по алфавиту, по возрастанию (по нужно колонке/столбику)
Очень часто встречается такая задач. Например, есть таблица в Excel (или вы скопировали ее туда) и теперь вам нужно отсортировать ее по какому-нибудь столбцу/колонке (например, таблица как на рис. 1).
Теперь задача: хорошо бы отсортировать ее по возрастанию цифр в декабре.
Сначала необходимо выделить таблицу левой кнопкой мышки: обратите внимание, что выделить нужно те столбики и столбцы, которые вы хотите сортировать (это важный момент : например, если бы я не выделил столбец А (с именами людей) и отсортировал бы по «декабрю» - то значения из столбца B потерялись бы относительно имен в столбце A. Т.е. нарушились бы связи, и Альбина была бы не с «1», а с «5», например) .
После выделения таблицы, перейдите в следующий раздел: «Данные/Сортировка » (см. рис. 2).
Затем нужно настроить сортировку: выбрать столбец по которому сортировать и направление: по возрастанию или по убыванию. Здесь особо комментировать нечего (см. рис. 3).
2) Как сложить несколько чисел в таблице, формула суммы
Так же одна из самых популярных задач. Рассмотрим, как быстро ее решить. Допустим, что нам нужно сложить три месяца и получить итоговую сумму по каждому участнику (см. рис. 5).
Выделяем одну ячейку, в которой хотим получить сумму (на рис. 5 - это будет «Альбина»).
Собственно, в появившемся окне нужно указать (выделить) ячейки, которые требуется сложить. Делается это очень просто: выделяете левой кнопкой мышки и жмете кнопку «OK» (см. рис. 7).
После этого, вы в выбранной ранее ячейки, увидите результат (см. на рис. 7 - результат «8»).
По идее, такая сумма, как правило, требуется для каждого участника таблицы. Поэтому, чтобы не вводить формулу еще раз вручную - можно просто ее скопировать в нужные ячейки. На деле все выглядит просто: выбираете ячейку (на рис. 9 - это E2), в углу этой ячейки будет небольшой прямоугольник - «растяните» его до конца вашей таблицы!
В результате, Excel посчитает сумму каждого участника (см. рис. 10). Все просто и быстро!
3) Фильтрование: оставить только те строки, где значение больше (или где оно содержит …)
После того, как будет посчитана сумма, очень часто, требуется оставить только тех, кто выполнил определенный барьер (например, сделал больше числа 15). Для этого в Excel есть специальная возможность - фильтр .
Сначала необходимо выделить таблицу (см. рис. 11).
Должны появиться небольшие «стрелочки» . Если нажать на нее, то откроется меню фильтра: можно выбрать, к примеру, числовые фильтры и настроить, какие показывать строки (например, фильтр «больше» оставит строки только те, в которых в данном столбце число будет больше, чем вы зададите).
Кстати, обратите внимание, что фильтр можно задавать по каждому столбцу! Столбец, где есть текстовые данные (в нашем случаем имена людей) - будут фильтроваться несколько другими фильтрами: а именно, здесь не большее и меньшее (как в числовых фильтрах), а «начинается» или «содержит». Например, я в своем примере ввел фильтр имен, которые начинаются с буквы «А».
Рис. 14. Текст имени содержит (или начинается с …)
Обратите внимание на один момент: столбцы, в которых действует фильтр помечены специальным образом (см. зеленые стрелки на рис. 15).
В целом, фильтр - это очень мощный и полезный инструмент. Кстати, для того, чтобы его выключить, просто в верхнем меню Excel - «отожмите» одноименную кнопку.
4) Как создать таблицу в Excel
От такого вопроса я иногда теряюсь. Дело в том, что Excel - это и есть одна большая таблица. Правда, у нее нет границ, нет разметки листа и пр. (как это есть в Word - а это многих вводит в заблуждение).
Чаще всего, под этим вопросом подразумевают создание границ таблицы (форматирование таблицы). Делается это достаточно легко: сначала выделяете всю таблицу, затем переходите в раздел: «Главная/Форматировать как таблицу «. Во всплывшем окне вы берите нужно оформление: тип рамки, ее цвет и пр. (см. рис. 16).
Рис. 16. Форматировать как таблицу
Результат форматирования представлен на рис. 17. В таком виде эту таблицу можно перенести, например, в документ Word, сделать из нее наглядный скриншот, или просто представить на экране для аудитории. В таком виде она намного проще «читается».
5) Как построить график/диаграмму в Excel
Для постройки диаграммы вам понадобятся уже готовая таблица (или, по крайней мере, 2 столбца с данными). Первым делом, нужно добавить диаграмму, для этого нажмите: «Вставка/круговая/объемная круговая диаграмма » (для примера). Выбор диаграммы зависит от требований (которым вы следуете) или ваших предпочтений.
Далее можно выбрать ее стиль и оформление. Рекомендую не использовать в диаграммах слабые и тусклые цвета (светло розовые, желтые и т.д.). Дело в том, что обычно диаграмму делают, чтобы ее показать - а эти цвета плохо воспринимаются как на экране, так и при распечатывании (особенно, если принтер не самый лучший).
Собственно, осталось только указать данные для диаграммы. Для этого щелкните по ней левой кнопкой мышки: сверху, в меню Excel - должен появиться раздел «Работа с диаграммами
Рис. 23. Полученная диаграмма
Собственно, на этом и этой диаграммой подведу итоги и я. В статье я собрал (как мне кажется), все самые основные вопросы, которые возникают у начинающих пользователей. Разобравшись с этими базовыми возможностями - вы сами не заметите, как новые «фишки» начнете изучать все быстрее и быстрее.
Научившись использовать 1-2 формулы, многие остальные формулы будут «создаваться» аналогичным образом!
Microsoft Excel по-прежнему популярен, хотя число программ для обработки данных увеличивается с каждым годом, данная программа по-прежнему является одной из лидеров в своей области.
Раздел сайта посвящен программе Excel — обучение для начинающих. Обработка данных с помощью эксель представляет интерес как для начинающих («чайников»), так и для опытных пользователей.
Об этом тоже свидетельствует множество объявлений о работе, в которых требуется знание связанные с тем, как работать с эксель таблицами, в том числе должности торговых представителей, логистов, бизнес-аналитиков, бухгалтеров, менеджеров проектов, менеджеров или сотрудников банковского или административного сектора.
Кажется, что все немного знают, как работать в Excel с таблицами, но часто невозможно выполнить более сложные задачи и расчеты, обработку больших объемов данных.
Работа с Excel таблицами как инструмент анализа данных
Хотя осведомленность о возможностях Excel относительно высока, использование этой программы часто ограничивается использованием простейших функций, таких как:
- среднее,
- сумма или разница
- умножение или деление — это так называемая работа с таблицами эксель для чайников.
Между тем, стоит знать, что программа позволяет выполнять даже очень сложные расчеты, а также их автоматизацию, поэтому так важно обучение работы в эксель. Хорошо подготовленные данные могут стать основой для анализа экономической ситуации в компании. Это, в свою очередь, позволяет упростить многие процессы, происходящие на предприятии. Чем лучше мы познакомимся с Excel, тем эффективнее мы будем анализировать данные, а сэкономленное время будет посвящено подведению итогов и планированию действий.
Создайте свои таблицы данных в Excel с помощью уроков работы в эксель.
Excel также прекрасно работает для сбора и хранения данных практически в любой отрасли. Благодаря работе с таблицами эксель мы можем создавать листы, содержащие информацию о клиентах, действиях, предпринимаемых конкурентными компаниями или предприятиями, с которыми мы намерены сотрудничать. Пройдя наше обучение Вы сможете свободно форматировать таблицу данных, что позволяет нам быстро получать данные, которые нас интересуют в данный момент. Многие финансовые, расчетные, производственные или логистические программы позволяют вам экспортировать данные в формат Excel, что избавляет нас от утомительного ввода. Работа с эксель-таблицами значительно упрощает нам работу и экономит время.
Визуализация данных с программой эксель — обучение для начинающих.
Основой для любой профессиональной презентации является умелое представление данных. Таблицы являются хорошим решением только для небольшого количества информации. И бывает, что цифры не очень хорошо воспринимаются зрительно. Графики, временные данные или модная инфографика гораздо лучше читаются. И Excel предлагает множество таких решений для визуализации данных:
- условные форматы,
- сводные таблицы;
- графики из простых столбчатых и круговых диаграмм
Кроме того, вместе с каждой новой версией Excel она становится все более интуитивно понятной и поддерживает пользователя при создании графических элементов.
Примеры, подобные приведенным выше, можно, конечно, продолжать, понятно, что большинству офисных работников приходится иметь дело с Excel, поэтому нет сомнений, что стоит знать его функциональность. Люди, которые не имеют никакого опыта в работе в экселе с таблицами, могут воспользоваться нашим курсом по работе с электронными с таблицами для начинающих, который включает в себя доступные и простые уроки работы в Excel. Стань профессионалом с помощью доступного обучения работы с эксель таблицами.
Табличный процессор Microsoft Excel. Назначение программы. Интерфейс программы Настройка интерфейса: панели быстрого доступа, ленты, области заголовков столбцов. Масштаб.
Ввод и редактирование информации.
Ввод информации.
Редактирование данных(замена, удаление, добавление, исправление ошибок).
Выделение столбцов, строк, диапазонов ячеек, несвязанных ячеек, листа. Удаление содержимого ячейки, копирование, вставка.
Работа с листами (вставка, перемещение, копирование, удаление).
Изменение структуры таблицы.
Добавление и удаление ячеек, строк и столбцов. Изменение размеров столбцов, строк. Подбор ширины ячейки по содержимому. Задание одинаковой ширины для нескольких столбцов, строк.
Объединение ячеек.
Форматирование ячеек:
Работа со шрифтами, выравнивание содержимого ячеек, поворот текста, настойка отступов.
Копирование формата по образцу. Очистка формата.
Создание границ для таблицы(использование кнопки границ, вкладки граница и рисование отдельных границ).
Способы создание заливки для ячеек.
Занятие 2
Создание числовых последовательностей.
Создание списков.
Ограничение на ввод данных.
Накладывание условия на ввод данных.
Формирование сообщения ошибки при вводе данных.
Формирование сообщения на ввод данных.
Работа с форматами данных.
Типы данных и форматы Microsoft Excel: текст, числа, даты, время, денежный формат. Их настройка.
Проблемы в использовании форматов.
Пользовательский формат.
Создание пользовательского формата для текста, дат и времени.
Организация вычислений в Excel.
Ввод формулы в ячейку. Копирование формул с использованием автозаполнения.
Формулы с процентами. Абсолютные и относительные ссылки. Создание формулы с абсолютной ссылкой. Создание формулы с данными разных листов, разных книг. Именованные ячейки. Создание формулы с именами ячеек. Редактирование и удаление имен.
Влияющие и зависимые ячейки.
Подготовка документа к печати.
Настройка параметров страницы.
Создание колонтитулов
Установка сквозных строк и столбцов.
Предпечатная подготовка документа. Использование предварительного просмотра.
Печать выделенной области. Задание области печати.
Занятие 3
Функции.
Использование простых функций (суммирование, среднее, минимум, максимум, число).
Способы работы с функциями. Использование справки. Ввод функций при помощи Мастер функций. Категории функций.
Логические функции: ЕСЛИ,И,ИЛИ,ЕСЛИОШИБКА. Вложенные логические функции.
Математические и статические функции: СУММЕСЛИ, СЧЕТЕСЛИ, СРЗНАЧЕСЛИ
Текстовые функции СЦЕПИТЬ, ЛЕВСИМВ, прописн, строчн, ПРОПНАЧ.
Функции массивов: ГПР, ВПР,ТРАНСП.
Решение практических задач с использованием функций.
Копирование результатов вычислений и формул при помощи специальной вставки.
Обзор возможных ошибок в формулах.
Занятие 4
Диаграммы. Графика в документах.
Создание диаграмм. Мастер диаграмм.
Настройка свойств диаграммы.
Построение различных типов диаграмм.
Печать диаграммы.
Вставка графических элементов. Вставка рисунка.
Объекты SmartArt.
Условное форматирование.
Понятие условного форматирования.
Создание условного форматирования(сравнение со значением, с результатом формулы или функции.
Копирование условного форматирования.
Редактирование и удаление условного форматирования.
Автоформат.
Занятие 5
Работа с базами данных.
Понятие базы данных.
Сортировка.
Удаление дубликатов.
Промежуточные итоги.
Группировка, создание структуры.
Скрытие и отображение данных.
Закрепление строк и столбцов при просмотре.
Разделение листа на части при просмотре.
Консолидация данных.
Применение фильтров. Отбор данных посредством фильтрации.
Расширенный фильтр. Создание условий для расширенного фильтра.
Поиск и замена.
Сводные таблицы.
Создание сводных таблиц.
Изменение форматов у сводных таблиц.
Настройка сводных таблиц.
Редактирование сводной таблицы.
Обновление данных сводной таблицы.
Занятие 6
Примечания (создание, редактирование, удаление).
Создание гиперссылок.
Защита информации.
Установка пароля на открытие книги.
Защита листа на ввод данных.
Разрешение работать с отдельными ячейками и запрет работы на остальных ячейках.
Вам нужно знать основные приемы работы с ячейками и их содержимым в Excel, чтобы заниматься вычислениями, анализом и систематизацией информации.
В этом уроке вы узнаете, как выделять ячейки, вводить содержимое, удалять ячейки и их содержимое. Вы также узнаете, как вырезать, копировать и вставлять ячейки, перетаскивать и заполнять ячейки с помощью маркера заполнения.
Ячейки и их содержимое
Ячейки – основные строительные блоки листа. Ячейки могут иметь разнообразное содержимое, например, текст , формулы или функции . Чтобы работать с ячейками, вам нужно знать как их выделять, вводить содержимое, удалять ячейки и их содержимое.
Ячейка
Каждый прямоугольник на листе называется ячейкой. Ячейка – это пресечение строки и столбца.
У каждой ячейки есть имя или адрес ячейки , который образуется на основе имен столбца и строки, пресечением которых образована ячейка. Адрес выбранной ячейки показывается в поле Имя. Здесь вы можете увидеть, что выбрана ячейка C5 .

Также вы можете одновременно выделить несколько ячеек. Группа ячеек называется диапазоном ячеек . Если вы ссылаетесь не на одну ячейку, а на диапазон, то используйте запись из адресов первой и последней ячеек, разделенных двоеточием. Например, диапазон ячеек, включающий ячейки A1, A2, A3, A4 и A5 будет записан как A1:A5 .
Чтобы выбрать ячейку:

Вы также можете перемещаться между ячейками и выделять их с помощью клавиш со стрелками на клавиатуре.
Чтобы выбрать несколько ячеек:

Каждая ячейка может содержать свой собственный текст, форматирование, комментарии, формулы или функции.
Текст
Ячейки могут содержать буквы, цифры и даты.
Атрибуты форматирования
Ячейки могут содержать атрибуты форматирования, которые меняют способ отображения букв, цифр и дат. Например, даты могут быть отформатированы как ММ/ДД/ГГГГ или Месяц/Д/ГГГГ.
Комментарии
Ячейки могут содержать комментарии от нескольких рецензентов.
Формулы и функции
Ячейки могут содержать формулы и функции, которые вычисляют значения ячейки. Например, СУММ (ячейка 1, ячейка 2…) – это формула, которая суммирует значения нескольких ячеек.
Чтобы ввести содержимое:
- Кликните по ячейке, чтобы выделить ее.
- Введите содержимое в выбранную ячейку с помощью клавиатуры. Оно появится в ячейке и строке формул. Вы также можете вносить и редактировать содержимое в строке формул.

Чтобы удалить содержимое ячейки:
- Выделите нужную ячейку.
- Кликните по команде Очистить на ленте. Появится диалоговое окно.
- Выберите Очистить содержимое.

Вы также можете использовать клавишу Backspace, чтобы удалить содержимое из одной ячейки или клавишу Delete для удаления содержимого из нескольких ячеек.
Чтобы удалить ячейки:
- Выделите ячейки, которые хотите удалить.
- На ленте выберите команду Удалить.

Существует огромная разница между удалением содержимого ячейки и удалением самой ячейки . Если вы удалите ячейку, то по умолчанию ячейки, находящиеся ниже удаляемой, поднимутся вверх на ее место.
Чтобы скопировать и вставить содержимое ячеек:

Чтобы вырезать и вставить содержимое ячеек:

Для доступа к параметрам вставки:
Есть достаточно много параметров вставки, доступ к которым можно получить в выпадающем меню команды Вставить. Эти параметрами может быть удобно применять опытным пользователям, чьи ячейки содержат формулы или форматирование.
Чтобы получить доступ к командам форматирования:
- Выделите ячейки, которые нужно отформатировать.
- Кликните правой кнопкой мыши по выделенным ячейкам. Появится диалоговое окно, где вы сможете легко найти множество команд, которые также есть на ленте.

Чтобы переместить ячейки:

Чтобы использовать маркер заполнения для заполнения ячеек:

Практикуйте!
- Откройте существующую книгу Excel 2010.
- Выберите ячейку D3 , и обратите внимание, как выглядит его адрес в поле Имя и его содержимое в строке формул.
- Попробуйте написать текст и цифры.
- Используйте маркер заполнения, чтобы заполнить прилегающие ячейки по вертикали и по горизонтали.
- Вырежьте ячейки и вставьте их в другое место.
- Удалите ячейку и обратите внимание, как ячейки под ним сместятся вверх.
- Попробуйте перетащить ячейки.
Которые позволяют оптимизировать работу в MS Excel. А сегодня хотим предложить вашему вниманию новую порцию советов для ускорения действий в этой программе. О них расскажет Николай Павлов - автор проекта «Планета Excel», меняющего представление людей о том, что на самом деле можно сделать с помощью этой замечательной программы и всего пакета Office. Николай является IT-тренером, разработчиком и экспертом по продуктам Microsoft Office, Microsoft Office Master, Microsoft Most Valuable Professional. Вот проверенные им лично приёмы для ускоренной работы в Excel. ↓
Быстрое добавление новых данных в диаграмму
Если для вашей уже построенной диаграммы на листе появились новые данные, которые нужно добавить, то можно просто выделить диапазон с новой информацией, скопировать его (Ctrl + C) и потом вставить прямо в диаграмму (Ctrl + V).
Эта функция появилась только в последней версии Excel 2013, но она стоит того, чтобы обновиться до новой версии досрочно. Предположим, что у вас есть список полных ФИО (Иванов Иван Иванович), которые вам надо превратить в сокращённые (Иванов И. И.). Чтобы выполнить такое преобразование, нужно просто начать писать желаемый текст в соседнем столбце вручную. На второй или третьей строке Excel попытается предугадать наши действия и выполнит дальнейшую обработку автоматически. Останется только нажать клавишу Enter для подтверждения, и все имена будут преобразованы мгновенно.

Подобным образом можно извлекать имена из email’ов, склеивать ФИО из фрагментов и т. д.
Копирование без нарушения форматов
Вы, скорее всего, знаете про «волшебный» маркер автозаполнения - тонкий чёрный крест в правом нижнем углу ячейки, потянув за который можно скопировать содержимое ячейки или формулу сразу на несколько ячеек. Однако есть один неприятный нюанс: такое копирование часто нарушает дизайн таблицы, т. к. копируется не только формула, но и формат ячейки. Этого можно избежать, если сразу после протягивания чёрным крестом нажать на смарт-тег - специальный значок, появляющийся в правом нижнем углу скопированной области.
Если выбрать опцию «Копировать только значения» (Fill Without Formatting), то Microsoft Excel скопирует вашу формулу без формата и не будет портить оформление.

В последней версии Excel 2013 появилась возможность быстро отобразить на интерактивной карте ваши геоданные, например продажи по городам и т. п. Для этого нужно перейти в «Магазин приложений» (Office Store) на вкладке «Вставка» (Insert) и установить оттуда плагин Bing Maps. Это можно сделать и по прямой ссылке с сайта , нажав кнопку Add. После добавления модуля его можно выбрать в выпадающем списке «Мои приложения» (My Apps) на вкладке «Вставка» (Insert) и поместить на ваш рабочий лист. Останется выделить ваши ячейки с данными и нажать на кнопку Show Locations в модуле карты, чтобы увидеть наши данные на ней.

При желании в настройках плагина можно выбрать тип диаграммы и цвета для отображения.
Если в вашей книге количество рабочих листов перевалило за 10, то ориентироваться в них становится трудновато. Щёлкните правой кнопкой мыши по любой из кнопок прокрутки ярлычков листов в левом нижнем углу экрана.

Вы когда-нибудь подбирали входные значения в вашем расчёте Excel, чтобы получить на выходе нужный результат? В такие моменты чувствуешь себя матёрым артиллеристом, правда? Всего-то пара десятков итераций «недолёт - перелёт», и вот оно, долгожданное «попадание»!
Microsoft Excel сможет сделать такую подгонку за вас, причём быстрее и точнее. Для этого нажмите на вкладке «Вставка» кнопку «Анализ „что если“» и выберите команду «Подбор параметра» (Insert - What If Analysis - Goal Seek). В появившемся окне задайте ячейку, где хотите подобрать нужное значение, желаемый результат и входную ячейку, которая должна измениться. После нажатия на «ОК» Excel выполнит до 100 «выстрелов», чтобы подобрать требуемый вами итог с точностью до 0,001.

Если этот подробный обзор охватил не все полезные фишки MS Excel, о которых вы знаете, делитесь ими в комментариях!