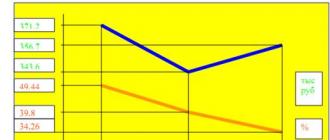Если вы научитесь решать несложную задачу, как подключить жесткий диск к компьютеру, то сможете самостоятельно починить капризный аппарат или установить дополнительный винчестер для увеличения внутренней памяти. Для монтажных работ вам понадобится простая отвертка и общие знания о нехитром устройстве системного блока.
Винчестер, HDD, и жесткий диск – разные названия одного и того же устройства для хранения данных. На данном накопителе вся информация хранится постоянно, она не исчезает после выключения питания и может быть удалена пользователем. Сюда вы скидываете свою музыку, сериалы, фотографии и ценные документы. Если вы знаете, как подключить винчестер к компьютеру, то даже при серьезной поломке ПК сумеете снять HDD и всего за несколько минут перебросить важные данные на другие устройства.
Как подключить жесткий диск к компьютеру:
- Отключаем системный бок и отсоединяем все провода.
- Снимаем боковую крышку системного блока.
- Добравшись до внутренней части своего ПК, обращаем внимание на правую нижнюю зону, здесь расположены отсеки для крепления HDD.
- Вставляем винчестер в свободный слот и прикручиваем его к раме винтами с двух сторон.
- Следим, чтобы нужные разъемы всегда были обращены внутрь нашего блока.
- Следующий этап задачи «Как подключить жесткий диск к компьютеру» – подсоединение накопителя к материнской плате и питанию. Для данной цели существуют кабеля формата SATA или IDE.
- Разъемы питания и интерфейса на жестком диске расположены рядом, но отличаются по размеру, перепутать их невозможно.
- Желательно подсоединять кабеля осторожно до упора, в случае ошибки переворачиваем разъем нужной стороной.
- Разъемы на материнской плате располагаются в нижней части и в большинстве случаев маркированы.
- Конец кабеля питания подключаем к жесткому диску.
- Закрываем системный блок крышкой, подключаем кабеля периферии.
- При включении иногда новый HDD не определяется, тогда его нужно найти в разделе «Управление дисками», форматировать, присвоить свое наименование.
Как подключить второй жесткий диск к компьютеру?
Во всех блоках имеется несколько слотов для HDD, расположенных вертикально друг над другом. Крепление винчестера производим по тем же правилам, что и в предыдущей инструкции. В стандартном варианте от блока питания отходит несколько шлейфов, поэтому задача, как подключить два жестких диска одновременно, решается просто. В противном случае придется приобрести недорогой разветвитель.

Диски от компьютера размером в 3,5″ и высотой 25 мм внутри ноутбука не поместятся, для данной цели используются HDD размером 2,5 ″ и высотой 9,5 мм. Для замены или установки нового накопителя нужно перевернуть ноутбук, отсоединить аккумулятор и снять крышку, освободив доступ к винчестеру. Далее откручиваем крепежные винты и можем вынимать старый диск или переходить непосредственно к подключению нового накопителя.
Как подключить дополнительный жесткий диск к ноутбуку:
- Располагаем шасси с винчестером в нишу, подсоединяем, вдавливая его до упора.
- Закрепляем жесткий диск в днище ноутбука специальными винтами.
- Устанавливаем аккумулятор.

Как подключить второй жесткий диск к ноутбуку?
Желание увеличить память своего устройства возникает у многих пользователей, но размеры тонкого ноутбука не разрешают сделать это удобным образом, как на персональном компьютере. Существует несколько способов реализовать данную идею, нужно разобраться с комплектующими деталями и выбрать правильный вариант. Не бойтесь ошибиться, в какой SATA подключать второй жесткий диск, в большинстве вариантов устройства оснащены всего одним разъемом для накопителя и разъемом для DVD-привода.
Варианты подключения второго винчестера к ноутбуку:
- В редких моделях существует посадочное место для второго жесткого диска.
- Используем переходники SATA-USB, SATA-IDE, IDE-USB. Питание к устройству подводим дополнительным шнуром.
- Применение заводских контейнеров для HDD, которые разрешают подсоединять накопитель через USB-порт. Покупая данный карман-переходник, нужно знать размер своего диска, существуют версии для 2,5 дюйма и 3,5 дюймов.
- Приобретение готового к своему переносному компьютеру.
- Извлечь DVD-привод и установить вместо него второй винчестер.
Как подключить внешний жесткий диск к ноутбуку?
Данный способ расширения памяти имеет существенные преимущества, вам не требуется разбирать устройство и применять специальные переходники, поэтому быстро решить проблему, как подключить винчестер к ноутбуку способны даже новички. Покупаем внешний диск и приступаем к работе. Отметим, в некоторых моделях питание производится от сети и для них требуется наличие отдельного блока питания.
Как подключить жесткий диск к мобильному компьютеру:
- Подключаем питание к внешнему диску.
- Подсоединяем шнур USB к винчестеру.
- Второй конец шнура USB подсоединяем к свободному порту.
- Загорание индикатора говорит о готовности HDD к работе.
- Диск отображается на мониторе ноутбука.
Способ взаимодействия устройств со временем изменяется, постоянно возникают новые форматы, что приводит к проблемам, как подключить новый HDD к персональному компьютеру или ноутбуку. Размеры портов и соединительных кабелей от старого устройства часто не подходят к новому жесткому диску. Есть три основных вида интерфейса, которые активно применяются на мобильных или стационарных ПК, разобраться в них современному пользователю труда не составит.

В компьютерах SATA используются надежные 7-контактные разъемы для шины передачи данных и разъемы на 15 контактов для подключения питания. Они надежные и не боятся многократных присоединений. В вопросе, сколько жестких дисков можно подключить к компьютеру, все зависит от количества портов на материнской плате. Интерфейсные кабели к диску и материнке подключаются аналогично. Имеется несколько версий SATA с разной пропускной способностью:
- SATA I – 1,5 Гбит/с;
- SATA II – 3 Гбит/с;
- SATA III – 6 Гбит/с;

IDE интерфейсы использовались с 80-х годов, пропускная способность их по нынешним меркам невелика – до 133 Мбайт/с. Сейчас их повсеместно заменили новые версии скоростных портов SATA. Устройства IDE встречаются преимущественно на бюджетных платах и ПК недорогого сегмента. Из-за того, что у пользователей еще полно накопителей старого образца, приходится решать проблему с их совместимостью. Оптимальный вариант - произвести подключение IDE жесткого диска к шлейфу нового поколения без инсталляции дополнительных драйверов – применить современный переходник SATA-IDE.

Легче всего работать со специальным внешним USB диском, для которого не нужны дополнительные приспособления. В случае подключения стандартного HDD от ПК или ноутбука нужен переходник. Он выглядит в виде коробки из металлического или пластикового корпуса, в собранном состоянии это устройство мало отличается от стандартного внешнего винчестера. Накопитель 3,5 дюйма нередко подключают без коробки, используя напрямую кабель-переходник. Если одного винчестера не хватает, то проблему, как подключить HDD к компьютеру, решают при помощи док станции на несколько дисков.

Доброго времени суток!
Места на диске - никогда много не бывает!
Эта истина вот уже последние лет 30 как никогда актуальна. Несмотря на развитие IT-сферы (появление облачных дисков, сетевых хранилищ, высокоскоростного интернета) - все равно, мы сталкиваемся с нехваткой свободного места на HDD.
Очевидное решение этой проблемы - покупка и подключение еще одного диска. Но, как и в любом вопросе, в этом есть свои нюансы... Собственно, в этой статье решил рассмотреть этот вопрос поподробнее (чтобы статья была понятна большинству неискушенных читателей).
И так, начнем разбираться ...
Примечание! Обратите внимание, что место на диске может "пропадать" из-за не оптимальных настроек Windows (например, "раздуты" файлы подкачки и гибернации), или большого скопления мусора. Рекомендую очистить весь мусор и оптимизировать ОС ( ), прежде чем покупать новый диск (возможно освобожденного места хватит под все ваши задачи).
Вариант 1: установка классического HDD в системный блок ПК
Пару слов насчет выбора нового диска
Вообще, выбор нового жесткого диска - это отдельная большая тема. Здесь хочу заострить внимание на одной важной детали - интерфейсе . Сейчас наиболее часто встречаются IDE (устаревший) и SATA. Прежде чем покупать диск, рекомендую проверить свой ПК (особенно, если он у вас уже старый) и узнать какой интерфейс поддерживается (иначе в придачу к диску придется приобретать переходники/адаптеры - а с ними часто возникают доп. проблемы...) .

SATA III и IDE - сравнение (в качестве примера. На фото представлены 2 жестких диска)
Об установке:

Дополнение (если ПК не видит новый диск)!
После того, как вы включите компьютер (с установленным вторым диском *) - совсем не факт, что вы сразу же увидите этот накопитель в "Моем компьютере" или "Проводнике". Дело в том, что новые диски часто идут не отформатированными (и такой накопитель не всегда может видеть Windows).
Поэтому, после включения и загрузки Windows, рекомендую сразу (это системная утилита в Windows) или воспользоваться специальными , чтобы отформатировать накопитель и начать с ним полноценно работать.
Вариант 2: подключение диска к USB-порту (внешние диски)
Если вы не хотите "лазить" по внутренностям системного блока (а многие начинающие пользователи просят подсказать именно такой вариант, чтобы этого не делать) , или у вас просто не вышла гарантия на ПК (и не хотите открывать блок и лишний раз рисковать ей) - то есть выход...
Дело в том, что сейчас в продаже есть сотни различных спец. боксов: они представляют из себя разборную коробку (см. скрин ниже) , внутрь которой можно установить классический жесткий диск (как 2,5, так и 3,5 дюйма (т.е. диск как от ноутбука, так и от ПК)) и после подключить его к USB-порту. Причем, подключать можно не только к компьютеру, но и к маленькому нетбуку, например.
Работа с таким диском ничем не отличается от обычного диска (который внутри сист. блока): также на него можно складировать музыку, фильмы, документы, игры и пр. (плюс к этому, легко переносить и подключать его к другим устройствам).
Единственный минус: могут быть проблемы с установкой ОС Windows на него (поэтому, использовать внешний диск как системный - не стоит. Для всего остального - вполне неплохой вариант).

Кстати, в продаже сейчас есть не только боксы (для классических HDD), но и полноценные внешние жесткие диски. Их сейчас довольно большое разнообразие, отличаются не только объемом, но и интерфейсом подключения, габаритами, скоростью и т.д.
В помощь! Как выбрать внешний жесткий диск (HDD) - 7 важных моментов -

Стационарный внешний жесткий диск - подключается к сети 220 В через блок питания
В помощь!
Вариант 3: если у вас ноутбук...
Многие под словом "компьютер" часто имеют ввиду ноутбук. Именно поэтому в этой статье также рассмотрю и этот случай...
Вообще, ноутбук плохо поддается апгрейду. Если в обычный системный блок можно "запихнуть" несколько жестких дисков (например, штук 5-6), то многие классические ноутбуки - имеют всего 1 слот под HDD (предусмотренный производителем). И, как правило, он уже занят текущим диском - т.е. под второй накопитель слота нет.
Однако, не спешите отчаиваться, есть варианты решения:

На этом пока всё, дополнения по теме приветствуются.
Удачной работы!
Вопрос от пользователя
Здравствуйте.
Подскажите, как можно к ноутбуку подключить еще один диск (или это невозможно)? Просто моего диска в 500 ГБ перестало хватать, теперь думаю об увеличении места...
Светлана.
Доброго времени суток!
Да, подобные вопросы не редкость. Вообще, в последнее время ноутбуки набрали большую популярность и вытесняют потихоньку обычные ПК. У ноутбуков много плюсов, но вот с апгрейдом - дело сложное. Добавить еще один диск или поменять память - в некоторых случаях вовсе невозможно...
Жаль, автор вопроса не расписал более конкретно суть проблемы. В этой статье рассмотрю несколько способов, как можно подключить еще один накопитель к ноутбуку (в некоторых случаях, у вас может так стать, что их будет сразу 3!). Многие подключают еще один диск не только ради увеличения места, а ради увеличения скорости работы системы (ставят SSD накопитель и на него переносят Windows с HDD).
Способы подключения 2-х дисков к ноутбуку
Вариант №1: устанавливаем диск во второй слот в ноутбуке
В некоторых ноутбуках есть два слота под жесткие диски (правда, сразу хочу сказать, что конфигурация таких ноутбуков достаточно редкая). В основном, подобные ноутбуки относятся к разряду игровых и стоят достаточно дорого.
Чтобы узнать сколько у вас слотов - достаточно взглянуть на тех. характеристики ноутбука (если у вас нет документов на устройство, можете посмотреть в интернете ), либо просто снять защитную крышку с задней стороны ноутбука и взглянуть самостоятельно (Важно! Не открывайте крышку, если ноутбук на гарантии - это может быть причиной в отказе от гарантийного обслуживания) .
Т.к. шанс что у вас два слота невелик, я на этом варианте внимания не заостряю. Пример такого устройства, кстати, на фото ниже.

Toshiba Satellite X205-SLi3 - вид изнутри (установлено 2 жестких диска)
Если вы хотите купить диск для ноутбука, но не знаете на чем остановиться, то рекомендую ознакомиться вот с этой статьей:
Вариант №2: устанавливаем SSD в спец. разъем (M.2)
Если у вас новый современный ноутбук, возможно, что у вас есть разъем M.2 (разъем для подключения SSD, присутствует во многих новинках (обычно в тех, что подороже ☺) ). Создан в качестве замены для mSATA. Позволяет получить максимум производительности от установки SSD накопителя.
Для того, чтобы узнать есть ли у вас такой разъем, можно:
- зная модель ноутбука (о том, ), посмотреть по его тех. характеристикам (в Интернете полно сайтов со всеми моделями мобильных устройств ☺);
- можно просто открыть заднюю крышку ноутбука и воочию поискать нужный разъем.

Важно!
Кстати, этот разъем M.2 довольно "коварный" (запутываются даже многие опытные пользователи) ... Дело в том, что у него достаточно много разновидностей. Поэтому, даже если у вас есть подобный разъем, прежде чем заказывать новый диск, ознакомьтесь вот с этой статьей:
Вариант №3: подключаем внешний диск HDD/SSD к USB-порту
Существенно расширить место может помочь внешний жесткий диск. Представляет он из себя небольшую коробочку, размером с обычный телефон. Подключается к обычному порту USB. Такой диск, в среднем на сегодняшний день, способен вместить около 1000-4000 ГБ (т.е. 1-4 ТБ).
Если рассматриваете модели с дополнительным питанием (адаптер, обычно, идет в комплекте к некоторым дискам) - то емкость может доходить до 8 ТБ! Думаю, что со временем она будет еще выше.
Примечание! Купить внешние жесткие диски подешевле, чем в обычном магазине, можно на AliExpress - .

Есть правда в этом варианте определенные минусы : лишние провода на столе, более низкая скорость взаимодействия с диском (если HDD - то в среднем до 60 МБ/с по USB 3.0) , и неудобство при переноске ноутбука (одно дело взять в одну руку ноутбук и пойти, а другое - дополнительно возиться с внешним диском...).
Правда, есть неоспоримые преимущества : такой диск можно подключить к любому ноутбуку или ПК, на нем можно переносить информацию с одного ПК на другой (места в кармане много не займет), таких дисков можно купить несколько штук и поочередно использовать их.
Вариант №4: устанавливаем еще один диск вместо привода CD/DVD
Ну и самый популярный вариант - это вынуть CD/DVD привод из ноутбука (есть в подавляющем большинстве моделей) и вместо него вставить специальный переходник (некоторые называют его "карман") с еще одним диском (HDD или SSD). Этот вариант распишу несколько поподробнее...
Какой нужен переходник? Определяемся...
Для начала нужно правильно найти и выбрать этот переходник. В наших обычных компьютерных магазинах он редко встречается (нужно заказывать в каком-нибудь китайском онлайн-магазине, например, в AliExpress - ).
Примечание : на английском подобный переходник называется, как "caddy for laptop" (именно так задавайте запрос в поисковую строку магазинов).

Универсальный переходник для установки второго диска в ноутбук вместо привода компакт дисков (2nd HDD Caddy 12.7 мм 2.5 SATA 3.0)
Есть 2 важных момента:
- переходники есть разной толщины! Собственно, также, как и диски, и приводы CD/DVD. Самые распространенные - это 12, 7 мм и 9,5 мм. Т.е. перед покупкой переходника - нужно замерить толщину привода CD/DVD (лучше всего с помощью штанг-циркуля, на худой конец - линейкой) !
- диски и привод CD/DVD могут идти с разными портами (SATA, IDE). Т.е. необходимо, опять-таки, в живую посмотреть на установленный привод CD/DVD. Чаще всего, в современных ноутбуках установлены приводы, поддерживающие SATA (они наиболее популярны и в китайских магазинах).

Как вынуть привод CD/DVD из ноутбука
Вообще, конечно, многое зависит от конструкции вашего ноутбука. Самый распространенный случай: с задней стороны ноутбука есть специальная защитная крышка, сняв которую - можно будет увидеть крепежный винт, который фиксирует привод в слоте ноутбука. Соответственно, выкрутив этот винт, можно вынуть свободно привод.
У некоторых моделей ноутбуков нет защитной крышки - и для того, чтобы добраться до внутренностей, необходимо полностью разобрать устройство.
Примечание : прежде чем снимать защитную крышку (да и вообще, проводить любые манипуляции с ноутбуком) отключите его от сети и выньте аккумуляторную батарею.

Чаще всего, привод фиксируется одним винтом (см. фото ниже). Чтобы его снять, в большинстве случаев, понадобиться крестовая отвертка.

После того, как винт будет снят, достаточно слегка потянуть за лоток привода - он должен с небольшим усилием "выйти" из лотка (см. фото ниже).

Установка SSD/HDD диска в переходник, а переходника в ноутбук
Установка SSD/HDD диска в переходник не представляет из себя ничего сложного. Достаточно положить его в спец. "карман", затем вставить во внутренний порт и зафиксировать винтами (винты идут в комплекте к переходнику).

На фото ниже представлен установленный SSD накопитель в подобный переходник.

Если толщина переходника и диска была выбрана правильно (не больше, чем толщина привода CD/DVD) - то его можно спокойно также задвинуть в слот и зафиксировать винтом (если на переходнике будет подобное крепление).
Если толщина диска/переходника выбрана правильно, но наблюдаются проблемы со вставкой в слот - обратите внимание на компенсирующие винты на переходнике: некоторые модели оснащаются ими (располагаются по боковым стенкам переходника). Просто снимите их (или утопите).

После того, как переходник с диском установлен в слот для привода, поставьте аккуратную панельку на переходник, чтобы он выглядел как настоящий привод и не портил внешний вид ноутбука. Подобные панельки, обычно, всегда идут с переходниками в комплекте (кроме этого, можно снять с вынутого привода компакт дисков).

Проверка, отображается ли диск в BIOS
После того, как установите второй диск, рекомендую после включения ноутбука зайти сразу же в BIOS и посмотреть, определился ли диск, видно ли его. Чаще всего, определившееся диски можно найти в основном меню: main , information и пр. (см. фото ниже).

Примечание!
1) Если не знаете как войти в БИОС, рекомендую вот этот материал:
2) Возможно вам будет полезна статья о том, как перенести Windows с жесткого диска (HDD) на SSD накопитель (без переустановки системы) -
Итоги (что важно)
- первоначально, проверьте, нет ли у вас в ноутбуке еще одного слота для жесткого диска, или нового разъема для SSD M.2;
- сейчас в продаже есть множество внешних накопителей, подключаемых к USB-порту - возможно это лучший выход, чтобы расширить свободное место;
- перед покупкой переходника для установки диска вместо привода компакт дисков - узнайте какой толщины у вас сам CD/DVD привод и какие порты используются (самые популярные толщины: 9,5 и 12,7 мм);
- не открывайте защитную крышку, если ваш ноутбук на гарантии (это может быть причиной в отказе от гарантийного обслуживания);
- возможно, после установки нового диска, ваша Windows откажется загружаться. В этом случае, нужно проверить настройки BIOS (определился ли новый диск, и поставить его в нужную очередь загрузки), и в некоторых случаях возможно придется восстанавливать загрузчик. Об этом здесь:
На этом все, за поправки и дополнения - отдельно благодарю.
Всего доброго!
Статьи в этой же категории
П
оделюсь с вами как я решил задачу, связанную с моим железом. Работал, работал… и не стало хватать места. Подумал, как установить жесткий на свой комп Acer AX3910? Не хватает разъемов под него.
Уже несколько лет пользуюсь этим компьютером и честно вам скажу, никогда он меня не подводил, работает супер надежно, быстро и самое главное, что мне в нем нравится, это его бесшумность. Работает как ноутбук. Стоит на столе и его даже не слышно.
Инженеры, ищущие экономичную альтернативу серийным, начали использовать параллельные соединения. За эти годы стандарт значительно изменился. Это не контроллер: его правильно называют «хост-адаптером». Социальные сети продолжают стремительно расти. С каждым годом мы узнаем новые вещи о том, что работает и что не удается.
Ваш компьютер имеет два основных типа памяти: память на жестком диске и оперативную память, и они выполняют отдельные функции. Техники называют энергонезависимое хранилище жесткого диска , потому что данные остаются, когда компьютер выключен. Традиционные жесткие диски постоянно записывают данные в крошечных магнитных полях на вращающихся металлических пластинах; более новая технология твердотельных накопителей не имеет движущихся частей, вместо этого использует флэш-память для хранения файлов.
Установка второго жесткого диска на компьютер Acer AX3910.
До этой модели использовал такие же настольные компы, этой же марки, только менее мощные и с меньшим жестким диском . По мере их эксплуатации появлялась потребность в более быстром процессоре и более объемном жестом диске. Эту модель эксплуатирую уже более двух лет и пока не собираюсь менять. За исключением того, что не стало хватать места на жестком диске.
Память с произвольным доступом - это высокоскоростная временная область хранения, в которой на вашем компьютере хранятся запущенные программы , открытые документы и промежуточные результаты вычислений и обработки файлов. Это полезно, если ваши программы требуют большой объем памяти. Он также внес вклад в книгу «Нанотехнология: молекулярные размышления о глобальном изобилии». Он также позволяет создавать избыточность для защиты от потери данных, если ваш основной жесткий диск не работает. Жесткие диски поставляются в двух вариантах: внешнем и внутреннем.
Параметры компьютера:
Для дополнительного места по хранению информации вот уже год использую внешний жесткий диск “WD Elements”. Брэнд мне не известен, производится в Тайланде.
Этот HDD с разъемом USB3, скорость передачи данных очень высокая, что я даже и не нуждался в увеличении встроенного жесткого диска.
Процесс добавления внутреннего жесткого диска несколько сложнее. Установите внутренний жесткий диск в корпус компьютера, как описано в сопроводительной документации на жесткий диск. Шаги могут несколько отличаться в зависимости от типа жесткого диска и конфигурации оборудования и корпуса вашего компьютера. В разделе «Советы». Если вы устанавливаете внутренний жесткий диск, убедитесь, что сначала заземлите себя, чтобы предотвратить статическое повреждение поврежденного внутреннего оборудования вашего компьютера. После того как вы заземлены, выключите компьютер, отсоедините кабель питания и откройте корпус. Подключите один из доступных кабелей питания от источника питания компьютера к порт питания на жестком диске.
- Закрепите новый жесткий диск в доступном отсеке для жесткого диска.
- Закройте корпус компьютера и снова подключите кабель питания.
И не волновался бы если в один прекрасный момент он не стал работать медленно. Резко увеличилось время загрузки файлов в мои программы с этого внешнего диска. А программы энергоемкие - , Adobe Premier Pro, Adobe Muse. Тормоз стал конкретный.
И появилось беспокойство. При проверке диска Windows объявляет системную ошибку на диске, а исправить её не может. А на нем “вся моя жизнь”! Архивные фото, работа за много-много месяцев. Даже думать стало жутко, если вдруг…, даже не хочу произносить это слово! Очень аккуратно обращаюсь с ним, пыль сдуваю.
Во-первых, определите, есть ли компьютерная система для дополнительного жесткого диска. Следуя инструкциям в руководстве по эксплуатации вашего компьютера, откройте корпус компьютера и найдите жесткий диск. Если есть место выше или ниже этого жесткого диска для другого устройства того же размера, у вас, вероятно, есть место для второго жесткого диска.
Затем посмотрите кабели, подключенные к существующему диску. Один будет разъемом питания, а другой будет разъемом данных. Разъем питания направляется к источнику питания компьютера, а соединитель данных - к материнской плате . Также проверьте, есть ли свободное место для подключения второго диска на одном ленточном кабеле. Если нет, вам нужно будет установить второй ленточный кабель во втором гнезде контроллера контроллера на материнской плате, предполагая, что он доступен.
Как установить второй жёсткий диск
Что делать? Решаю срочно установить дополнительный жесткий диск в 1 Тб., оставив под системой родной диск того же производителя, не переустанавливая систему и ничего не меняя. Купил за 3820 руб. И зная о том, что в этом компактном корпусе для него нет , решаю поставить его вместо CD/ROMа, а CD/ROM использовать внешний, с подключением через USB разъем. Не так часто он сейчас и нужен. Да и на материнке к тому же всего два разъема SATA для дисков.
Установка программного обеспечения на внешний диск
- Убедитесь, что ваш оригинальный диск и ваш новый диск подключены одновременно.
- Теперь начнется автоматическая установка.
- Запустите все доступные обновления программного обеспечения.
Как определить толщину устройства
Мне известны два вида оптических приводов применяемых на ноутбуках, которые различаются между собой толщиной. «Толстый» имеет высоту 12,7 мм, а «тонкий» - 9,5 мм. Определить толщину установленного у вас устройства можно не разбирая ноутбук. Для этого вначале заглянем в диспетчер устройств и посмотрим модель изделия.
Все, что вы делаете, это поиск опции местоположения во время процесса установки. К этому моменту слишком поздно устанавливать их на другом жестком диске, если вы не хотите проходить и удалять и переустанавливать программы по отдельности. Однако вы не можете просто перетаскивать папки программ на другой диск. Что вы должны сделать, так это создать так называемую символическую ссылку. Это немного похоже на ярлыки на программы, папки и веб-сайты, которые засоряют рабочий стол, но они более мощные.
Нет необходимости прибегать к сложным командам, хотя есть и простая и бесплатная утилита , которая делает все для вас. Выберите «Пользовательская настройка» и отпустите все дополнительные функции. Когда вы устанавливаете какое-либо программное обеспечение , он всегда спрашивает, где вы хотите его сохранить. Он имеет две половины и делит их по середине - столбец икон.

У меня это Optiarc AD-7580S. Теперь посетим любой популярный интернет ресурс продающий подобные изделия или яндекс.маркет и посмотрим характеристики устройства.

Как видим толщина устройства, согласно описанию, составляет 13 мм (с учетом округления, в реальности 12,7 мм).
Нам нужно выбрать исходные папки и пункт назначения. Убедитесь, что все они отмечены галочкой. Теперь программы запускаются с жесткого диска. В какой-то момент пространство на жестком диске становится скудным, и настало время передавать данные на внешний жесткий диск. Или, может быть, вам нужен внешний жесткий диск для создания резервных копий?
Подключение внешнего жесткого диска
Прежде чем покупать диск, обратитесь к компьютеру для подключения внешних носителей. Обратите внимание, покупая, какие соединения имеет пластина. В зависимости от приложения вам нужна пластина с большей или меньшей скоростью передачи.
Распаковать и подготовить тарелку
Когда диск прибыл в ваш дом, распакуйте его и посмотрите, что у диска. В большинстве случаев внешние диски поставляются с настольным или подключаемым источником питания и соединительным кабелем для компьютера.Если сомневаетесь, можете измерить самостоятельно с помощью обыкновенной линейки. Отличить приводы 12,7 и 9,5 можно невооруженным глазом.
Где купить переходник для HDD в отсек ODD

Представляет из себя пластмассовый бокс с небольшой платой с разъемами и микросхемой, так же в комплекте USB шнур для подключения и декоративная планка на лицевую сторону. Зачем-то в комплекте мини-компакт-диск с драйверами, но Windows 7 увидело устройство без установки дополнительного ПО. Более того, устройство обнаруживается из BIOS, соответственно его можно использовать как загрузочный CD-ROM.
Подключите источник питания и подключите его. Затем подключите жесткий диск к компьютеру. Если вы хотите быть в безопасности, выключите компьютер заранее. Если диск подключен, включите его и, если необходимо, включите компьютер. Теперь операционная система должна распознать диск и отобразить его в файловой системе . При необходимости вы должны использовать.
Однако у поставляемых кабелей обычно есть две заглушки с одной стороны. Причина этого очень банальна: у второго штепселя есть линии для питания, но нет линий данных. В этом случае просто замените вилку, и она должна работать. Если вы хотите заменить существующий диск, используйте программное обеспечение для переноса данных, чтобы переместить старые файлы с существующего диска на новый диск.
Умение подключать дополнительные жесткие диски весьма пригодится Вам при недостатке свободного дискового пространства на уже установленных. Подключить HDD к персональному компьютеру можно:
- Установив в системный блок, используя стандартные разъемы SATA на материнской плате.
- Установив в системный блок, используя разъемы SAS RAID-контроллера.
- С помощью переходника-адаптера USB-SATA.
Это интересно! Предшественником SATA был интерфейс ATA (иное название – IDE). Различие заключается в способе передачи данных – последовательная передача у SATA, параллельная у ATA. Принято считать, что последовательная передача происходит быстрее, однако, для рядового пользователя разница незаметна.
SATA
Шаг 1. Снимите крышку корпуса Вашего системного блока.
Шаг 2. Присоедините информационный шлейф к разъему на материнской плате.
На заметку! Номер разъема не важен. Определение загрузочного жесткого диска происходит по установленному на нем программному обеспечению.

Шаг 3. Присоедините информационный шлейф к разъему на жестком диске.

Шаг 4. Подключите шлейф питания к разъему винчестера.

Важно! В момент подключения кабеля питание компьютера должно быть отключено. При подключении шлейфа с поданным на него напряжением велик риск повреждения контроллера жесткого диска, или контроллера SATA материнской платы! В том случае, если Ваш блок питания имеет разъемы питания только для винчестеров IDE, воспользуйтесь специальным переходником.

Шаг 5. Закрепите жесткий диск на корпусе винтами.

Важно! Следите за тем, чтобы кабели не соприкасались с лопастями кулеров системного блока.
В том случае, если Вы используете диск с форм-фактором 2,5 дюйма, используйте специальные салазки для более плотного закрепления винчестера внутри системного блока.

Подключение жесткого диска внутрь корпуса к разъемам SAS
Данные разъемы обратно совместимы, то есть SATA можно подключить к SAS, а SAS к SATA – нельзя.
Шаг 1. Установите жесткий диск в специальный конструктив (салазки) соответствующего размера.
На заметку! Конструктивы предназначены для определенных форм-факторов, то есть вставить диск 2,5 дюйма в корзину контроллера 3,5 дюймовых винчестеров не получится.

Шаг 2. Вставьте салазки в корзину контроллера и вдвиньте до фиксирования ручки салазок в нужном положении.

Важно! Не забудьте проверить подключение кабеля RAID к материнской плате и измените настройки Вашего контроллера.

Подключение жесткого диска форм-фактора 3,5 дюйма с помощью адаптера с внешним питанием
Шаг 1. Присоедините адаптер к жесткому диску.

Шаг 2. Соедините адаптер и нужный порт Вашего компьютера с помощью USB-шнура.

Шаг 3. Подключите к адаптеру питающий кабель.

Шаг 4. Подайте питание на адаптер переключением тумблера в рабочее положение.

Шаг 5. При необходимости установите драйверы для подключенного оборудования.
Подключение жесткого диска форм-фактора 2,5 дюйма с помощью адаптера 3,5 дюйма
Диски 2,5 дюйма обычно используются в ноутбуках. Разъемы ничем не отличаются от разъемов дисков 3,5, но винчестер ноутбука крепится к корпусу с помощью специальной корзины (салазок).

Шаг 1. Снимите салазки или иные конструктивы с Вашего винчестера.

Шаг 2. Следуйте инструкции подключения жесткого диска 3,5 с помощью адаптера.
Подключение жесткого диска форм-фактора 2,5 дюйма с помощью соответствующего адаптера
При использовании специального адаптера для винчестеров 2,5, снимать салазки не понадобится. Как правило, подобные переходники не имеют внешнего питания, и получают напряжение из USB-порта компьютера.

Шаг 1. Подключите адаптер к винчестеру.

Шаг 2. Подключите оба конца USB-кабеля адаптера к портам компьютера.
Важно! Два конца кабеля нужны потому, что по одному из них передается информация, а по второму – питание адаптера.
Видео — Как подключить жесткий диск
Заключение
Мы рассмотрели три разных способа подключения винчестеров с разъемами SATA к персональному компьютеру. Каждый из них требует приобретения дополнительного оборудования, как минимум – шлейфов. В том случае, если Вы решили использовать SATA-диск как внешний (с подключением через USB-адаптер), рекомендуется приобрести надежный защитный чехол для диска. Во время работы с устройством чехол стоит снимать, чтобы избежать перегрева. Некоторые параметры жестких дисков, работающих с разными технологиями, представлены в сводной таблице.
| Название | Скорость передачи данных, Мб/с | Количество устройств на каждый порт |
|---|---|---|
| IDE (ATA) | 133,5 | 2 |
| SATA R.1 | 150 | 1 |
| SATA R.2 | 300 | До 15 |
| SATA R.3 | 600 | До 16 |
| SAS R.150 | 150 | До 4 |
| SAS R.300 | 300 | До 4 |
| SAS R.600 | 600 | До 4 |