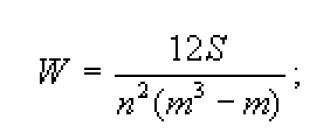Когда ваш комп тормозит, это мягко говоря не очень хорошо — лично меня это очень нервирует. Поэтому нужно в срочном порядке понять, что именно грузит комп, какая программа.
На самом деле, сделать это очень просто и все инструменты для этого у нас есть в самой Windows 10 (да и в старых версиях они также есть).
Когда вы поняли, что это за программа — то логично ее безжалостно «вырубить», и освободить этим компьютер от нагрузки. Но! Не каждую программу можно так завершать, если это системная, то лучше не трогать а просто сделать перезагрузку, если это знакомая вам программа — то можно и завершить ее, если ничего важного в программе не делается.
А может быть это вирус? Может быть, но тогда тормознутость системы будет носить регулярный характер. Может также грузить и антивирус, например при глубокой проверке компа (такая проверка называется типа «глубокий эвристический анализ»).Теперь перейдем непосредственно к поиску программы, которая грузит комп. Я специально включит тест производительности в WinRAR, чтобы сделать так, чтобы какая-то программа сильно нагружала комп для примера и сейчас покажу как ее найти.
Запускаем диспетчер (кликните по панели задач правой кнопкой мыши):

Откроется окно (если ничего нет, то нажмите кнопку Подробнее в нижнем левом углу, это у вас просто диспетчер не полностью открыт), где вам нужно выбрать колонку ЦП , чтобы сортировка была по тому, кто и сколько нагружает ваш проц. В общем я нажал и смотрите, сразу видно, что большой процент идет у WinRAR (а он реально нагружает, ибо я запустил тест):

То есть таким способом, вы можете узнать, какая прога нагружает ваш комп. А вот так, вы можете ее отключить:

Но не всегда так можно завершить работу проги, если есть возможность, то лучше перезагрузку сделать.
Теперь второй способ, он более информативный — это при помощи списка процессов, в том же диспетчере идем на вкладку Подробности , и там будет список процессов. Там также нужно нажать на колонку ЦП :

И мы опять видим виновника — это процесс WinRAR.exe , но, тут плюс в том, что в колонке Имя пользователя вы также будете видеть от какого имени запущен процесс! То есть если от вашего (а не от Системы , LOCAL SERVICE , DWM-1 , NETWORK SERVICE или подобного), и если этот процесс/прога ничего особо важного не делает — можно выключать. Если не от вашего имени, то есть это было запущено самой системой — то лучше не трогать, а сделать перезагрузку.
Чтобы завершить работу проги, просто нажмите правой кнопкой мыши и выберите там Снять задачу :

Вот такими простыми способами вы можете отключать работу тех программ, которые грузят ваш комп, но лучше всего это разобраться почему программа загружает так процессор, что вы вынуждены вручную завершать ее работу.
Когда процесс system грузит процессор это доставляет немало проблем владельцу ПК или ноутбука, находящегося под управлением ОС Windows.
Чаще всего это выражается в некритических сбоях, таких как зависание, медленная загрузка и низкая производительность.
При этом наибольшую сложность для пользователя может составить то, что еще вчера исправно работавший ПК, вдруг отказывается работать должным образом уже сегодня.
Что происходит и как это выяснить
Убедиться в том, что именно процесс system грузит процессор совсем несложно. Но осилить эту задачу может пользователь со знаниями, которые несколько превышают базовые.
С целью проверить загрузку процессора потребуется запустить Диспетчер задач .
Существует несколько путей его запуска, но самый простой из них – щелкнуть левой клавишей мыши на панели задач, вызвав меню.
Панель задач – прямоугольная область, традиционно [по умолчанию] расположенная в нижней области экрана
В появившемся меню потребуется выбрать строчку Диспетчер задач, после чего появится небольшое окошко, в каком на одной из вкладок будет отображен список запущенных процессов.

рис. 1 – внешний вид диспетчера задач в Windows 7
Его внешний вид может существенно отличаться в зависимости от версии операционной системы, к примеру, но суть остается той же.
Чем выше цифра в колонке ЦП, тем больше процесс будет нагружать аппаратную часть, что в результате сказывается на производительности.
В критических ситуациях эта цифра достигает 100% и полноценно работать на ПК становится невозможно.
Причин столь непривычной активности скрытых от пользователя процессов может быть несколько, и все они решаются разными путями.
Автоматическое обновление системы
Частая причина чрезмерной работы процесса System – автоматическое обновление системы, в том числе загрузка новых драйверов. Эта функция хоть и полезна, но удобна далеко не всегда.
Технические неисправности
Аппаратные проблемы, влияющие на взаимодействие пользователя с системой – тоже нередкий случай, с которым сталкиваются пользователи. При этом причин у этого может быть несколько:
- Отсутствие соответствующих драйверов.
- Некорректная работа драйвера.
- Несовместимость аппаратной части и операционной системы.
- Несвоевременное физическое обслуживание.
Каждая из этих причин требует более подробного рассмотрения, поскольку способ их решения не всегда один и тот же.
В первом случае процесс Система может проявлять излишнюю активность в том случае, когда пользователь обращается к устройству, которое было физически подключено к ПК, но соответствующим образом его работа не была настроена.
Чаще всего это случается с новыми комплектующими, для которых производитель в упаковке не предусмотрел диск с драйверами. В таком случае потребуется вручную его установить.
При наличии интернет-соединения сделать это просто.
У пользователя должны быть права администратора, чтобы вносить подобные изменения, поэтому если учетная запись имеет ограничения, ее потребуется сменить на Администратора.
После этого необходимо воспользоваться меню Пуск, из которого требуется запустить Панель управления . Из нее нужно запустить раздел Диспетчер устройств .
В диалоге диспетчера у устройства без драйверов будет знак [?] .
Для него правой кнопкой мыши потребуется выбрать строчку Свойства и в открывшемся диалоге на вкладке Драйвер использовать кнопки для установки.
Совет: при проблемах в работе мастера скачивайте драйвера вручную с официальных сайтов

рис. 4 – Панель управления в ОС Windows 7
Некорректная работа драйвера
Во втором случае, когда драйвер все же установлен, могут наблюдаться те же проблемы лишь потому, что не соответствует версии драйвера устройства.
В таком случае его придется обновить, используя, упомянутый выше, Диспетчер устройств.
С этой целью в окне Диспетчера потребуется выделить проблемный компонент и, используя правую кнопку мыши, запустить команду Обновить драйвер .
Эта операция, как и в предыдущем варианте, вызовет мастер настройки.
В третьем случае перегрузка процессора будет связана с несовместимостью программного и аппаратного обеспечения.
Такая ситуация может быть вызвана установкой нового непроверенного оборудования либо установкой обновления операционной системы.
В таком случае корректная работа оборудования с прошлой версией ПО будет менее проблемной.
Соответственно придется принимать радикальные меры – либо возвращать , либо менять или удалять модули, вызывающие ошибку, к примеру, сетевую или видео карту, что чаще всего встречается.
Но такие проблемы могут наблюдаться и в том случае, когда выше упомянутые аппаратные компоненты попросту не обслуживаются соответствующим образом.
Временное решение проблемы в этом случае – отключение питания ПК.
Оно позволяет снять статическое напряжение с устройства, но после не длительной эксплуатации проблема возвращается.
В таком случае поможет элементарная чистка от пыли внутренних компонентов.

рис. 5 – окно Диспетчера устройств в ОС Windows 7
В этой статье объясняются общие симптомы и причины высокой загруженности ЦП в маршрутизаторах Cisco и даются указания и решения по устранению неполадок. Данный документ не ограничен отдельными версиями программного и аппаратного обеспечения.
Симптомы высокой загруженности ЦП
Ниже перечислены распространенные симптомы высокой загрузки ЦП. Если присутствует любой из описанных признаков, для устранения неполадки выполните действия, описанные в данном документе.
- Команда show processes cpu выдает высокое значение в процентах
- Медленная работа
- Службы маршрутизатора не отвечают, например:
- задержка ответа Telnet или невозможно получить доступ к маршрутизатору по протоколу Telnet
- медленный ответ на консоли
- медленный ответ на запрос команды ping или вообще нет ответа
- маршрутизатор не отправляет обновления маршрутизации другим маршрутизаторам
Первоначальное устранение неполадок
Как только будет замечен какой-нибудь из указанных выше симптомов, выполните следующее:
- Проверьте наличие проблем, связанных с безопасностью. Как правило, высокая загрузка ЦП бывает обусловлена именно проблемами такого рода, например функционированием вредоносной программы (червя или вируса) в сети. Если последние изменения в сети производились давно, это наиболее вероятная причина высокой загрузки ЦП. Обычно для ограничения негативных последствий этой проблемы достаточно добавить строки в списки доступа.
- Убедитесь, что все команды отладки в маршрутизаторе выключены, выполнив команду undebug all или no debug all .
- Удается выполнить команды show на маршрутизаторе? Если да, немедленно начните собирать дополнительные сведения, используя эти команды.
- Маршрутизатор недоступен? Удается воспроизвести эту проблему? Если да, выключите и включите маршрутизатор, а перед воспроизведением проблемы настройте команду scheduler interval 500 . В результате выполнение процессов с низким приоритетом будет запланировано с интервалом в 500 миллисекунд, благодаря чему появится время для запуска некоторых команд, даже если ЦП используется на все 100%. На серий 7200 и 7500 используйте команду scheduler allocate 3000 1000.
- Проявляет маршрутизатор признаки высокой загрузки ЦП в течение кратких и непрогнозируемых периодов? Если да, регулярно собирайте выходные данные команды show processes cpu , которые отображают причину высокой загрузки ЦП, если она вызвана прерываниями или отдельным процессом.
- Выяснение причин и решение проблемы
Используйте команду show processes cpu , чтобы определить, чем вызвана высокая загрузка ЦП, прерываниями или процессами.
Высокая загруженность ЦП процессами
Определите процесс, чрезмерно использующий ЦП. Необычная активность, относящаяся к процессу, приводит к сообщению об ошибке в журнале. Таким образом, выходные данные команды show logging exec следует проверить, в первую очередь, на наличие любых ошибок, относящихся к процессу, использующему большое количество циклов ЦП.
Отладка также является очень полезной при устранении проблемы высокой загруженности ЦП процессами. Однако отладку следует выполнять очень осторожно, поскольку это может привести к еще большей загрузке ЦП. Отладка будет безопасной и эффективной при выполнении следующих предварительных условий:
- Все журналы регистрации, за исключением журнала регистрации сведений для буферов, должны быть отключены или уровень важности протоколируемых в них сведений должен быть понижен с 7 (отладка) до 6 (информационный) или ниже при помощи соответствующей команды настройки logging destination [ уровень важности ] . Сведения о включенных журналах регистрации и уровнях важности протоколируемых в них сведений содержатся в строках заголовка выходных данных команды show logging exec.
- Размер буфера регистрации необходимо увеличить, чтобы он вмещал всю необходимую информацию. Дополнительные сведения см. в описании команды глобальной настройки logging buffered .
- Чтобы облегчить восприятие и понимание отладки, следует включить временные отметки в миллисекундах, а также дату и время. Дополнительную информацию см. в описании команды глобальной настройки service timestamps .
Команды для получения дополнительной информации
Эти команды позволяют получить дополнительные сведения о проблеме:
- show processes cpu
- show interfaces
- show interfaces switching
- show interfaces stat
- show ip nat translations
- show align
- show version
- show log
Если маршрутизатор совершенно недоступен, сначала выключите и включите его. Затем периодически собирайте выходные данные вышеуказанных команд, за исключением команды show log , результаты выполнения которой должны регистрироваться на сервере системного журнала. Выходные данные следует собирать с интервалом 5 минут. Сбор данных можно также выполнить с помощью HTTP или SNMP.
Команда show processes cpu
Это пример заголовка команды show processes cpu :
CPU utilization for five seconds: X%/Y%; one minute: Z%; five minutes: W% PID Runtime(ms) Invoked uSecs 5Sec 1Min 5Min TTY Process
В следующей таблице описаны поля этого заголовка:
Поле |
Описание |
| Среднее суммарное использование за последние пять секунд (прерывания + процессы) | |
| Среднее использование прерываниями за последние пять секунд¹ | |
| Среднее суммарное использование за последнюю минуту² | |
| Среднее суммарное использование за последние пять минут² | |
| Идентификатор процесса | |
| Время ЦП, использованное процессом (в миллисекундах) | |
| Число вызовов процесса | |
| Время ЦП в микросекундах для каждого вызова процесса | |
| Использование ЦП заданием за последние пять секунд | |
| Использование ЦП заданием за последнюю минуту2 | |
| Использование ЦП заданием за последние пять минут2 | |
| Управляющий процессом терминал | |
| Имя процесса |
¹Использование ЦП на уровне процесса = X - Y
²Значения соответствуют не арифметическому среднему, а экспоненциально затухающему среднему, поэтому последние значения больше влияют на вычисляемое среднее.
Примечание: Суммарное использование ЦП не следует интерпретировать как показатель способности маршрутизатора коммутировать большее число пакетов. В маршрутизаторах Cisco 7500 универсальные интерфейсные процессоры (VIP) и процессоры маршрутизации и коммутации (RSP) не сообщают о линейном использовании ЦП. Почти половина мощности коммутации в пакетах в секунду реализуется после 90-95% загрузки ЦП.
Команда show interfaces switching
Эта команда используется для определения активных путей коммутации на интерфейсах
Ниже приведен пример выходных данных команды show interfaces switching для одного интерфейса:
RouterA#show interfaces switching
| Throttle count | 0 | ||||
| Drops | RP | 0 | SP | 0 | |
| SPD Flushes | Fast | 0 | SSE | 0 | |
| SPD Aggress | Fast | 0 | 0 | ||
| SPD Priority | Inputs | 0 | Drops | 0 | |
| Protocol | Path | Pkts In | Chars In | Pkts Out | Chars Out |
| Other | Process | 0 | 0 | 595 | 35700 |
| Cache misses | 0 | ||||
| Fast | 0 | 0 | 0 | 0 | |
| Auton/SSE | 0 | 0 | 0 | 0 | |
| IP Process | 4 | 456 | 4 | 456 | |
| Cache misses | 0 | ||||
| Fast | 0 | ||||
| Auton/SSE | 0 | 0 | 0 | 0 | |
| IPX | Process | 0 | 0 | 2 | 120 |
| Cache misses | 0 | ||||
| Fast | 0 | 0 | 0 | 0 | |
| Auton/SSE | 0 | 0 | 0 | 0 | |
| Trans. Bridge | Process | 0 | 0 | 0 | 0 |
| Cache misses | 0 | ||||
| Fast | 11 | 660 | 0 | 0 | |
| Auton/SSE | 0 | 0 | 0 | 0 | |
| DEC MOP | Process | 0 | 0 | 10 | 770 |
| Cache misses | 0 | ||||
| Fast | 0 | 0 | 0 | 0 | |
| Auton/SSE | 0 | 0 | 0 | 0 | |
| ARP | Process | 1 | 60 | 2 | 120 |
| Cache misses | 0 | ||||
| Fast | 0 | 0 | 0 | 0 | |
| Auton/SSE | 0 | 0 | 0 | 0 | |
| CDP | Process | 200 | 63700 | 100 | 31183 |
| Cache misses | 0 | ||||
| Fast | 0 | 0 | 0 | 0 | |
| Auton/SSE | 0 | 0 | 0 | 0 |
В выходных сведениях перечисляются пути коммутации для всех настроенных на интерфейсе протоколов, так что можно легко видеть тип и количество трафика, проходящего через маршрутизатор. В следующей таблице описаны поля выходных данных.
Поле |
Описание |
| Обработанные пакеты. Это могут быть пакеты, предназначенные для маршрутизатора, или пакеты, для которых не было записей в кэш-памяти быстрой коммутации. | |
| Пакеты, для которых не было записей в кэш-памяти быстрой коммутации. Будет обработан первый пакет для этого пункта назначения (или поток – зависит от типа настроенной быстрой коммутации). Все последующие пакеты будут быстро коммутироваться, если только быстрая коммутация не будет специально отключена на исходящем интерфейсе. | |
| Пакеты, обработанные быстрой коммутацией. Быстрая коммутация включена по умолчанию. | |
| Пакеты, обработанные автономной коммутацией; коммутацией с помощью кремниевых процессоров или распределенной коммутацией. Доступны только на маршрутизаторах Cisco серии 7000 с процессором коммутации или кремниевым процессором коммутации (для автономной коммутации или коммутации с использованием кремниевых устройств соответственно), либо на маршрутизаторах Cisco серии 7500 с процессором VIP (для распределенной коммутации). |
Команда show interfaces stat
Эта команда является объединенной версией команды show interfaces switching. Ниже приведен пример выходных данных для одного интерфейса:
RouterA#show interfaces stat
| Ethernet0 | Switching path | Pkts In | Chars In | Pkts Out | Chars Out |
| Processor | 52077 | 12245489 | 24646 | 3170041 | |
| Route cache | 0 | 0 | 0 | 0 | |
| Distributed cache | 0 | 0 | 0 | 0 | |
| Total | 52077 | 12245489 | 24646 | 3170041 |
Выходные данные команды show interfaces stat на разных платформах отличаются: они зависят от доступных и настроенных коммутируемых путей.
Команда show ip nat translations
Команда show ip nat translations служит для отображения активных на маршрутизаторе трансляций преобразования сетевых адресов (NAT). Каждая активная трансляция генерирует прерывания ЦП и влияет на суммарное использование ЦП маршрутизатора. Большое число трансляций может повлиять на производительность маршрутизатора.
Ниже приведен пример выходных данных команды show ip nat translations:
router#show ip nat translations Pro
| Inside global | Inside local | Outside local | Outside global |
| --- | 172.16.131.1 | 10.10.10.1 | --- |
Команда show align
Эта команда доступна только на платформах на базе RISC-процессоров с сокращенным набором команд. На этих платформах ЦП может корректировать нарушения выравнивания для чтения и записи в памяти. Ниже приведен пример выходных данных:
Alignment data for:
4500 Software (C4500-DS40-M), Version mis-aligned RELEASE SOFTWARE (fc1)
Compiled Tue 31-Mar-98 15:05 by jdoe
Total Corrections 33911, Recorded 2, Reads 33911, Writes 0
Initial Initial
Address Count Access Type Traceback
40025F4D 15561 16bit read 0x606F4A7C 0x601C78F8 0x6012FE94 0x600102C0
40025F72 18350 32bit read 0x606FB260 0x6013113C 0x600102C0 0x60010988
Команда show version
В целях отслеживания проблем высокой загрузки ЦП, важной частью выходных данных этой команды является версия программного обеспечения Cisco IOS, платформа, тип ЦП и время работы маршрутизатора. Щелкните эту ссылку, чтобы ознакомиться с подробным описанием команды show version.
Команда show log
Эта команда отображает содержание сообщений журнала регистрации сведений о буферах.
Есть вопросы?
Обращайтесь в "Аквилон-А", чтобы узнать подробности и получить
именно то, что вам требуется.
Инструкция
Самый простой способ узнать, на сколько процентов загружен процессор, таков. Нажмите на клавиатуре сочетание клавиш Ctrl+Shift+Esc. Сразу же после нажатия этих клавиш запустится диспетчер задач. Или же воспользуйтесь сочетанием клавиш Ctrl+Alt+Del, в результате появится окно. В этом окне выберите «Диспетчер задач. После запуска диспетчера задач пройдите на вкладку «Быстродействие». В верхнем левом углу окна будет раздел «Загрузка ЦП». Там и будет отображена информация о текущей загруженности вашего процессора.
Если требуется более подробно узнать о загруженности процессора, то вам необходимо воспользоваться дополнительными программами. Найдите в интернете утилиту TuneUp Utilities. Если не желаете оплачивать лицензию, то скачайте пробную версию с ограниченным сроком использования. Проинсталлируйте программу на компьютер.
Запустите ее. Когда TuneUp Utilities запускается впервые, то автоматически происходит сканирование системы. Дождитесь его завершения. После этого возникнет диалоговое окно с запросом оптимизации системы и исправления ошибок. Согласитесь на эту операцию. После ее завершения вы окажитесь в основном меню. Перейдите в раздел «Исправление проблем» и выберите опцию «Отображать запущенные процессы».
Снизу окна будет показана информация об общей загруженности процессора. Также в окне будет отображаться полный список работающих процессов. Возле каждого из них будет написано, сколько ресурсов ЦП он использует. Таким способом вы можете просмотреть, какие именно процессы нагружают ваш ЦП сильнее всего.
Если в режиме простоя нагрузка на процессор более 10% процентов, то это значит, что в фоновом режиме работает какая-то программа, которая и использует его ресурсы. Вы можете найти эту программу в списке, и если она не сильно востребована, то просто удалить или снять с автозагрузки, тем самым сняв лишнюю нагрузку на ваш процессор.
Источники:
- Как определить источник сетевой нагрузки файлового сервера?
В основном загрузка на ЦП вызвана включением какого либо приложения, и от этого ресурсы системы направляются на выполнение задачи. Нагрузка на процессор возрастает и, включив диспетчер задач, мы можем увидеть, насколько она выросла. При 100% загрузке компьютер начинает виснуть, приложения работают медленно, и порой спасти может только перезагрузка. Рассмотрим основные причины загрузки центрального процессора и методы решения этой проблемы.
Вам понадобится
- Компьютер
- Программа диспетчер задач
Инструкция
Большая нагрузка на ЦП идет при включении компьютера, загрузки системы и рабочего стола. Поэтому при появлении рабочего стола можно заметить, как включаются приложения антивируса, возможно, браузера и локальных программ. Все зависит от индивидуальности пользователя, и какими программами он пользуется. Для решения этой проблемы необходимо знать конфигурацию и оперативной памяти. Сделать это можно, кликнув правой кнопкой мыши по «Моему » и выбрав Свойства. Ведь если процессор слабый, и у него 512 оперативной памяти, то не удивительны зависания и торможения. Поэтому стоит обратиться к автозагрузчику, приложению, которое отвечает за загрузку определенных программ в момент включения системы. Если вы не пользуетесь программой Alcohol, то нет смысла в ее автозагрузке. Нажимаем Пуск - Выполнить – msconfig, диалоговое окошко, в котором выбираем вкладку автозагрузка. Мы видим помеченные галочками элементы, которые подгружаются вместе с системой. Можно увидеть названия программа и их путь, поэтому снимаем галочки с тех служб, которые не нужны, жмем OK.

Следующий момент заключается в загрузке приложений или игр, которые вызывают загрузку ЦП. Опять же нужно обратить внимание на конфигурацию оборудования, было ли раньше. Проверьте компьютер на вирусы. При запуске игр выключайте приложения, которым требуются много ресурсов. Ими могут быть браузеры, чаты, проигрыватели. Как возможный, но радикальный метод решения может стать переустановка системы. Также можно системный блок и посмотреть, не накопилась ли пыль. Иногда загрузка на процессор может быть вызвана плохой теплоотдачей в связи с засорением кулера или частей процессора (радиатора). Попробуйте сменить термопасту на . Если ничего не помогает, то пробуйте менять , брать у друзей и смотреть на поведение системы, и если дело в этом, то покупайте более мощный процессор.

Обратите внимание
Будьте осторожны при разбирании системного блока, старайтесь не касаться деталей ПК без надобности.
Полезный совет
Для "выдергивания" программ из автозагрузки можно применять специальные программы. Используйте диспетчер задач для просмотра загрузки на ЦП.
Источники:
- почему загружен цп
Пользователь компьютера порой сталкивается с ситуацией, когда компьютер начинает работать слишком медленно. Чтобы определить причину этого, в первую очередь необходимо узнать, как используются ресурсы процессора.

Инструкция
Существует несколько способов определения загрузки процессора. Самый простой: откройте Диспетчер задач (Ctrl + Alt + Del), в нижней части окна вы увидите данные о загрузке процессора.
Иногда полезно знать, какие программы загружают процессор. В Диспетчере задач есть графа «ЦП», в ней отображаются необходимые данные. Если этой графы у вас нет, выберите в меню Диспетчера задач вкладку «Вид», в ней «Выбрать столбцы». Поставьте галочку в строке «Загрузка ЦП» и нажмите «ОК».
Во многих случаях полезно все время иметь информацию о загрузке процессора перед глазами. Сделать это можно с помощью некоторых программ – например, программы «Everest» (она же «Aida 64»). Это одна из лучших программ, выдающих о компьютере практически всю возможную информацию.
Установите программу «Эверест», затем настройте ее. Выберите Файл – Настройки. Во вкладке «Общие» выберите: «Загружать Everest при старте Windows». Снимите галочку с «Показывать заставку при запуске Everest». Поставьте галочки в пунктах «Кнопка «Свернуть» сворачивает окно в системный лоток» и «Кнопка «Закрыть» сворачивает окно в системный лоток». Там же в меню «При запуске Everest» выберите «Скрывать главное окно (прятать в системный лоток)». Нажмите «ОК».
В системном трее вы увидите ряд цифр, это показания датчиков, отображающих напряжение вентилятора ЦП, температуру жесткого диска, графического процессора и ЦП. Кликните дважды мышкой любой из них, откроется окно настроек. В них вы можете убрать ненужные вам данные и добавить те, что нужны. Для добавления загрузки ЦП поставьте птичку в пункте «Загрузка ЦП». Нажмите внизу кнопку «Настройка», выберите нужные цвета фона и текста значков. Нажмите «ОК». Информация о процентной загрузке ЦП появится в трее и будет всегда перед вашими глазами.
Узнать загрузку процессора и получить массу другой полезной информации о компьютере вы можете с помощью программы AnVir Task Manager. Программа высвечивает в системном трее информацию о загрузке ЦП, загрузке дисков и использовании памяти. С ее помощью вы так же сможете отслеживать запущенные процессы и текущие подключения к сети интернет.
При работе на компьютере пользователи нередко сталкиваются с ситуацией чрезмерной загрузки процессора. Изображение на экране перерисовывается крайне медленно, программы работают очень неторопливо. Чтобы работа вновь стала комфортной, необходимо отыскать и устранить причины излишней загрузки процессора.

Инструкция
Повышенная загрузка процессора может быть вызвана самыми разными причинами, начиная от автозагрузки ненужных программ и заканчивая ошибками в работе операционной системы. Для выявления причины некорректной работы компьютера откройте Диспетчер задач (Ctrl + Alt + Del), посмотрите общую загрузку процессора и его загрузку конкретными процессами.
Чаще всего чрезмерную загрузку вызывает какой-то один процесс. Определите, какой программе он принадлежит, и в том случае, если процесс не является нужным, закройте его. Остановить критически важные процессы не даст сама операционная система, поэтому не бойтесь ничего испортить. В самом крайнем случае, вам просто придется перезагрузить компьютер.
Если вы не можете по названию процесса понять, какой программе или сервису он принадлежит, воспользуйтесь программами AnVir Task Manager или Everest (Aida64). Откройте в одной из этих программ список процессов, найдите тот, что загружает процессор и посмотрите путь к исполнимому файлу. Определив, что это , вы уже сможете решить, что с ней – оставить, заменить или удалить.
Повышенная загрузка процессора может быть вызвана большим числом загружаемых при старте компьютера программ. Многие устанавливаемые программы стремятся прописать себя в автозагрузку без разрешения пользователя, поэтому регулярно проверяйте список автозагрузки и удаляйте неиспользуемые программы. Для удаления воспользуйтесь программой Everest: запустите ее, откройте раздел «Автозагрузка» и удалите ненужные программы.
Для удаления программ из автозагрузки вы можете воспользоваться стандартной утилитой msconfig. В Windows XP откройте: «Пуск – Выполнить», введите команду msconfig и нажмите «ОК». В Windows 7 откройте: «Пуск» и введите команду msconfig в строку поиска. В открывшемся окне выберите вкладку «Автозагрузка» и снимите галочки с ненужных программ, сохраните изменения.
Для того, чтобы ускорить работу операционной системы, отключите ненужные службы: «Пуск – Панель управления – Администрирование – Службы». Информацию о том, какие именно службы можно отключить в вашей версии ОС, найдите в интернете.
Одной из самых неприятных причин чрезмерной загрузки процессора является ошибка операционной системы. В этом случае в Диспетчере задач основная загрузка процессора приходится на строку System. Такое порой происходит с нелицензионными версиями ОС и их «доработанными» сборками. После старта такая система может работать нормально, но в какой-то момент загрузка процессора подскакивает до 100% и уже не уменьшается. Лучший вариант в этом случае – заменить дефектную OС ее исправной версией.
Иногда высокую загрузку процессора дает антивирусная программа. Если это происходит временно, с пиковой загрузкой до 80-90%, то все в порядке. Но если антивирус постоянно и чрезмерно загружает систему, замените его другим.
Современный компьютер представляет собой высокотехнологичное электронное устройство, основным предназначением которого является хранение, переработка и передача информационных данных различного типа. Основными элементами компьютера, которые обеспечивают его корректную работу, являются микропроцессор, оперативная память, жесткий диск, видеокарта и много другое. Процессор по праву считается главным интеллектуальным центром. Основной его функцией является управление всеми составными частями компьютера. Мощность процессора зависит от количества транзисторов, из которых он состоит. Чем их больше, тем больше мощность.

Инструкция
Чтобы узнать мощность микропроцессора своего компьютера, кликните по ярлыку “Мой компьютер” правой клавишей мыши, в появившемся меню нажмите «Свойства». И вы увидите все характеристики вашей системы вплоть тактовой частоты процессора и его мощности.
Также на данный момент существует множество специальных программ, которые позволяют узнать все самые важные характеристики вашей системы и персонального компьютера. Одной из наиболее популярных программ является CPU-Z. Скачайте ее с официального сайта, далее установите на жесткий диск, запустите и нажмите «Проверить систему». На экране появиться вся информация о вашем компьютере.
Если вас мучает вопрос, мощность процессора, обратитесь к опытным программистам или компьютерщикам. Они знают, подобную проблему, и помогут вам в кратчайшие сроки. Если вы хотите самостоятельно провести увеличение мощности процессора, при загрузке системы нажмите определенную клавишу (это может быть Del, F8, Ins на клавиатуре - зависит от версии) и вы попадете в BIOS, который представляет собой своеобразный центр управление всеми параметрами и характеристиками вашей системы и железа. После захода в BIOS сбросьте все установки по умолчанию, выбрав в главном меню надпись Load default Settings. Также отключите все ненужные порты и контроллеры типа pread Spectrum, Vanderpool Technology, intel speedstep и C1E support. Изменив некоторые из них, можно увеличить мощность процессора на 15 – 20%. Измените следующие параметры Base CLK (частота FSB шины) = 300 Мгц и уменьшите на пару единиц cpu freguency. Затем установите следующие параметры таким образом: тайминг памяти 5-5-5-15-5, тактовая частота памяти 533 МГц. После перезагрузки системы вы наглядно убедитесь, насколько ваш процессор стал работать быстрее.
Маркировку процессора можно узнать программным методом, также получить данную информацию можно в интернете, воспользовавшись поиском. В обоих случаях не путайте маркировку устройства с его названием.

Вам понадобится
- - доступ в интернет;
- - программа CPU-Z.
Инструкция
Для того чтобы получить информацию о маркировке процессора в вашем компьютере, используйте бесплатную программную утилиту CPU-Z. Скачайте ее с официального сайта разработчика, выполнив предварительны поиск в интернете, после чего просмотрите интересующую вас информацию о наименовании процессора , архитектуре его ядра, напряжении питания, тактовой частоте, КЭШе, модели, производителе и так далее. Данная программа часто используется в оверклокинге.
Воспользуйтесь аналогами данной программы, если вышеописанный вариант вас не устраивает по каким-либо причинам. Не используйте для просмотра маркировки процессора программы вроде Everest - они не показывают детальных сведений о подключенном оборудовании. Также чаще обращайтесь к идущим в комплекте руководствам для ; вполне возможно, что там вы найдете интересующую вас информацию касательно маркировки процессора и других свойствах оборудования.
Узнайте производителя вашего процессора , а также его модель при помощи программы Everest, после чего зайдите в вашем обозревателе на сайт компании-производителя. Выберите в списке устройств вашу модель и внимательно прочитайте его подробные характеристики; вполне возможно, что вы найдете всю интересующую вас информацию.
Также вы можете поискать информацию в интернете на различных сайтах, посвященных тематике обзора компьютерных комплектующих. Перейдите к разделу процессоров, затем выберите вашего производителя и наименование модели. После этого прочтите подробную информацию.
Дополнительно обратите внимание на специальные утилиты, поставляемые в комплекте с процессором. В редких случаях, когда их наличие предусмотрено производителем, они могут предоставить вам информацию касательно маркировки.
В некоторых случаях при загрузке компьютера из системного блока раздается пронзительный писк, который воспроизводит системный динамик (speeker). По этим звукам достаточно легко распознать неисправность либо поломку одного из внутренних устройств, в том числе процессора .

Инструкция
Диагностика компьютера производится по количеству прозвучавших сигналов из системного динамика. Но не стоит забывать, что сигналы подаются материнской платой, -чипы в которых могут быть различны, следовательно, количество гудков и их периодичность зависит от конкретной модели. Поэтому прослушайте периодичность сигналов и соотнесите их с таблицами для каждой версии BIOS. Далее будут представлены значения, которые относятся к неисправностям центральных процессоров.
Award BIOS - самая распространенная модель на текущий момент. При появлении сигналов высокой частоты (писк) необходимо выключить компьютер, т.к. это верный признак какой-либо неисправности, например, поломки кулера. При неисправности системы охлаждения процессор перегревается, что может привести к утере работоспособности самого камня. Частые, а также попеременные сигналы указывают только на проблемы с системой охлаждения.
AMI BIOS - вторая по популярности модель внутреннего контроллера материнской платы. С этим BIOS все гораздо проще, вам необходимо запомнить две ключевые цифры - 5 и 7. При появлении звучания пяти коротких сигналов, следует грешить на полную неисправность центрального процессора , а при семи сигналах - лишь на нарушение работы виртуальной составляющей процессора .
AST BIOS - модель, которая имеет наименьшее распространение среди современных материнских плат. Для этого типа BIOS определение неисправного устройства выявляется еще проще. Если при включении компьютера вы услышали периодически повторяющийся одиночный сигнал, процессор не функционирует нужным образом. При появлении этого звука сразу же стоит выключать компьютер, удерживая кнопку Power более 5 секунд в нажатом положении. Также возможно переключение тумблера на тыльной стороне системного блока (со стороны блока питания).
Процессор – небольшая микросхема, расположенная на материнской плате. Он выполняет математические и логические расчеты, обеспечивая работу программ. Производительность процессоров современных персональных компьютеров зависит от тактовой частоты, объема кэш-памяти, количества ядер и транзисторов.

Часто компьютер начинает тормозить из-за загрузки процессора. Если так случилось, что его нагрузка достигает 100% без видимой на то причины, значит есть повод беспокоиться и нужно срочно решать данную проблему. Существует несколько простых способов, которые помогут не только выявить проблему, но и решить ее. Их подробно мы рассмотрим в этой статье.
Нагрузка на процессор порой достигает 100% даже в тех случаях, когда вы не используете сложные программы или не запускаете игры. В таком случае это является проблемой, которую нужно обнаружить и решить, ведь просто так без причин ЦП не перегружается. Сделать это можно несколькими простыми способами.
Способ 1: Поиск и устранение процесса
Бывают случаи, когда пользователи сталкиваются не с проблемой, а просто забыли отключить ресурсоемкую программу или на данный момент выполняется какая-то задача. Особенно загрузка становится заметной на старых процессорах. Кроме этого сейчас набирают популярность скрытые программы майнеры, не обнаруживающиеся антивирусами. Их принцип работы заключается в том, что они просто будут расходовать системные ресурсы вашего компьютера, отсюда и возникает нагрузка на ЦП. Определяется такая программа несколькими вариантами:

Если не удалось найти ничего подозрительного, но нагрузка все равно не падает, значит нужно проверить компьютер на скрытую программу-майнер. Дело в том, что большинство из них либо прекращают свою работу, когда вы запускаете диспетчер задач, либо сам процесс там не отображается. Поэтому придется прибегнуть к установке дополнительного софта для обхода этой уловки.


Обратите внимание, что использовать данный способ рекомендуется только в случае не системных файлов, иначе, удалив системную папку или файл, вы вызовите неполадки в системе. Если же вы обнаружили непонятное приложение, которые использует все мощности вашего процессора, то в большинстве случаев это скрытая программа-майнер, ее лучше полностью удалить с компьютера.
Способ 2: Очистка от вирусов
Если какой-то системный процесс грузит ЦП на 100%, скорее всего, ваш компьютер заражен вирусом. Иногда нагрузка не отображается в «Диспетчере задач», поэтому сканирование и очистку на вредоносное ПО лучше выполнить в любом случае, хуже от этого точно не будет.
Вы можете воспользоваться любым доступным способом очищения ПК от вирусов: онлайн-сервисом, программой-антивирусом или специальными утилитами. Подробнее о каждом способе написано в нашей статье.

Способ 3: Обновление драйверов
Перед тем, как приступать к обновлению или переустановке драйверов, лучше убедиться, что проблема именно в них. В этом поможет переход в безопасный режим. Перезагрузите компьютер и перейдите в этот режим. Если нагрузка на ЦП исчезла, значит, проблема точно в драйверах и необходимо их обновить или переустановить.
Переустановка может потребоваться только в том случае, если вы недавно поставили новую операционную систему и, соответственно, установили новые драйвера. Возможно, возникли какие-то неполадки или что-то не установилось и/или действие выполнилось некорректно. Проверка осуществляется достаточно просто, с использованием одного из нескольких способов.

Устаревшие драйверы могут вызывать конфликтные ситуации с системой, в связи с чем понадобится простое их обновление. Помочь найти необходимое устройство для обновления поможет специальная программа или это также делается вручную.

Способ 4: Очистка компьютера от пыли
Если вы стали наблюдать усиление шума от кулера или непроизвольное выключение/перезагрузку системы, торможения во время работы, то в таком случае проблема как раз кроется в нагреве процессора. На нем могла засохнуть термопаста, если она долго не менялась, или внутренности корпуса засорились пылью. Сначала лучше заняться прочисткой корпуса от мусора.

Когда процедура не помогла, процессор все равно шумит, греется, а система выключается, то выход здесь только один – замена термопасты. Процесс этот не сложный, но требует внимательности и осторожности.

В этой статье мы подобрали для вас четыре способа, которые помогут решить неприятность с постоянной стопроцентной нагрузкой процессора. Если один способ не принес никакого результата, переходите к следующему, проблема точно кроется в одной из этих частых причин.