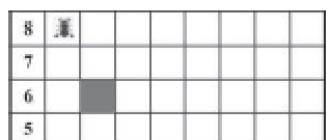Дополнительный;
Выберите, какой из жестких дисков будет являться основным, то есть активным, с которого будет загружаться операционная система. Определите очередность, установив маленькие перемычки-джамперы в соответствующие положения в согласно схемам, изображенным непосредственно на каждом жестком диске.
Включите компьютер и зайдите в настройки BIOS. Если жесткие диски не определились автоматически, произведите их идентификацию вручную соответствующей командой. После чего сохраните изменения и выйдите из BIOS.
Видео по теме
Источники:
- как поставить второй жесткий диск
- Как подключить второй жесткий диск
Для подключения к компьютеру в качестве второго жесткого диска внешнего устройства, предназначенного для работы через USB-порт, достаточно только вставить соединительный провод в соответствующие разъемы на корпусах обоих устройств. Более сложен процесс установки стационарного жесткого диска в качестве второго основного накопителя в системном блоке вашего компьютера. Ниже описана последовательность действий именно для этого варианта.
Инструкция
Завершите работу операционной системы, выключите компьютер и отсоедините его сетевой кабель. Расположите системный блок таким образом, чтобы иметь свободный доступ к обеим его боковым поверхностям.
Снимите обе боковые панели. Как правило, для этого достаточно открутить по два винтика, соединяющих их с задней панелью, а затем сдвинуть сантиметров на 5 назад и убрать куда-нибудь не очень далеко.
Установите новый жесткий диск в один из свободных слотов в корпусе. Делайте это аккуратно, чтобы не отсоединить случайно проводов, которых внутри корпуса есть с избытком. Разъемы для подключения питания и должны быть со стороны материнской платы, а закрепляется жесткий диск четырьмя винтиками - по два с каждой стороны корпуса системного блока. В качестве образца размещения и закрепления используйте уже установленный винчестер.
Соедините кабелем питания и кабелем данных («шлейфом») новый жесткий диск и материнскую плату. Эти провода различаются в зависимости от типа устанавливаемого винчестера (IDE или SATA), но в любом случае их разъемы имеют несимметричную форму и вставить коннекторы возможно только одним способом, поэтому ошибиться вы не сможете. Найти нужные слоты на материнской плате вам поможет уже установленный жесткий диск - искомые разъемы должны располагаться рядом с теми, которые использованы для его подключения. На корпусах винчестеров, использующих шину IDE, есть перемычки, с помощью которые устанавливается иерархия установленных в компьютер дисков - один из них должен быть обозначен как первичный, а все остальные - как вторичные. Однако в большинстве случаев использовать их нет необходимости, так как BIOS способен сам разобраться в конфигурации устройств при установленных по умолчанию перемычках.
Убедитесь, что вы ничего не нарушили внутри корпуса системного блока в процессе установки и не забыли в нем инструментов. Не спешите закрывать корпус - стоит сначала проверить результат проделанной операции. Подсоедините все необходимые провода, последним из которых должен стать сетевой кабель. Затем включите компьютер и зайдите в настройки BIOS, чтобы убедиться, что он смог опознать новое устройство. После этого выключите компьютер и установите на место боковые поверхности системного блока.
Источники:
- как подключить диск к компьютеру в 2019
Здравствуйте уважаемые посетители. В этом уроке я на реальном примере покажу Вам, как подключить к своему компьютеру жесткий диск. Сразу хочу Вас предупредить, что это несложно и это не затратит много вашего времени.
Давайте сразу приступим!
Первым делом подготовьте системный блок: отключите питание и отсоедините от него все кабеля, чтобы они нам не мешали. После этого снимите с системного блока боковую крышку открутив два винта сзади.

Сейчас мы уже видим внутренности нашего компьютера. Обратите внимание на правую нижнюю часть системного блока. Здесь расположены отсеки для подключения жестких дисков.

Возьмите в руки жесткий диск и аккуратно вставьте его в свободный слот. Главное, чтобы разъёмы для подключения были повёрнуты внутрь системного блока.


Здесь также должны совпасть отверстия в жёстком диске и на самом слоте, где подключен диск. Эти отверстия мы будем использовать для фиксации. Берём 4 болта и крепим с одной стороны и с другой.

На данном этапе завершена установка жёсткого диска в системный блок. Теперь нужно подключить его к материнской плате. Для этого в современных компьютерах используется кабель SATA-питание и кабель SATA-интерфейс . Вот так они выглядят:

Первым делом подключите SATA-интерфейс к жесткому диску.

Обязательно подключайте правильно стороной. Если вдруг чувствуете, что кабель не заходит в разъём, то попробуйте подключить его другой стороной. Он обязательно влезет.
Другую сторону кабеля нужно подключить к материнской плате. Ищем подходящий разъём и подключаем. Обычно данные разъёмы расположены внизу платы и помечены надписью SATA.

Остался последний шаг – подать на жёсткий диск питание .
Берём кабель SATA-питание и подключаем его в жёсткий диск, рядом с первым разъёмом.

Другую сторону этого кабеля нужно подключить к блоку питания. Рассмотрите отходящие от блока питания провода и найдите разъём для подключения.

Кстати, если у вас уже подключён другой жёсткий диск компьютеру , то скорей всего от него уже отходит питание и им конечно можно воспользоваться, чтобы не плодить новые провода.
Вот так он может не заметно висеть среди проводов:

После подключения жесткого диска в системном блоке мы переходим к настройке его в системе. Закрываем крышку систмника и подключаем обратно все провода. Включаем компьютер!
Если у вас новый жесткий диск, то скорей всего он сразу не определиться системой и нужно его отформатировать.
Откройте раздел Компьютер и посмотрите не появился ли новый жесткий диск?


Жмём по разделку Компьютер правой кнопкой и выбираем пункт Управление .


ВНИМАНИЕ! Здесь главное ничего не напутать и не удалить данные с нужных дисков!!!
Создайте простой том и отформатируйте новый жесткий диск, а также при необходимости присвойте ему букву.


Ну вот, как видите, в современных компьютерах подключить жесткий диск очень просто! Остаётся лишь упомянуть, что кроме современного интерфейса SATA, есть ещё IDE , который используется в старых дисках! Выглядит он вот так:

Теперь давайте подведем краткие итоги. Итак, для подключения жесткого диска к компьютеру нужно проделать следующие шаги:
1. Установить жесткий диск в свободный слот
2. Подключить SATA-интерфейс
3. Подключить SATA-питание
4. Настроить жесткий диск в Windows
На этом всё, желаю удачи при подключении жесткого диска!
Своими силами и без привлечения специалиста, в случае необходимости, можно подсоединить к своему компьютеру дополнительный жесткий диск. Далее разберем схему установки и последующего подключения нового винчестера в системнике. Следует отметить, что действия производятся плавно, четко, без приложения силы и резких действий.
Первым шагом, потребуется обесточить весь системный блок, для этого отключаем питание, а затем отсоединяем абсолютно все провода. Далее откручиваются и снимаются боковые крышки, также как на изображении.
Для винчестера, разумеется, предусмотрены собственные отсеки, которые в зависимости от модели системного блока, могут располагаться в разных позициях и иметь различное положение.
По способу подсоединения винчестера непосредственно к материнской плате, они подразделяются на два вида, а именно SATA и IDE . Второй вариант, имеет для подключения весьма широкие шлейфы и порты, считается устаревшим и сейчас используется крайне редко. За своей неактуальностью IDE вариация рассматриваться здесь не будет.
Если винчестер SATA уже подключен к компьютеру, то добавить второй можно легко и быстро. Дополнительный диск вставляется в надлежащую свободную ячейку и крепится к корпусу. Желательно, чтобы они располагались на достаточном расстоянии друг от друга, для избегания перегревов.
Для того, чтобы подсоединить новый жесткий диск к самой материнской плате, понадобится кабель
SATA
. Один конец воткнуть в соответствующий слот на плате, а второй к винчестеру.
Стоит отметить, что в каждой современной модели системного блока, предусмотрено минимум два
SATA
-разъёма
.
Следующим шагом, потребуется подсоединить новый винчестер
непосредственно к блоку питания. Для этого применяется специальный кабель
, штекер которого несколько шире, нежели у SATA-кабеля. В случае, когда от блока питания выходит единственный штекер, то понадобится разветвитель. Бывает, что узкий штекер в блоке питания не был предусмотрен, то следует приобрести переходник
. Примеры показаны на изображениях:
Заполучив, все вышеупомянутые кабели, следует соединить жесткий диск с кабелем для питания.
Теперь вспомогательный носитель полноценно подключен. Далее можно запустить компьютер, прикрепив крышки, подключив кабеля и подав питание. После этого, последует, в случаенеобходимости этап системной настройки нового жесткого диска.

Являются основным накопителем информации. В большинстве случаев данные пользователя хранятся именно на нем. И с каждым днем объем этих данных увеличивается. Поэтому не удивительно, что рано или поздно все пользователи сталкиваются с тем, что свободное место заканчивается. Выход из такой ситуации один, необходимо покупать и подключать второй жесткий диск к компьютеру. В данной статье мы попробуем помочь решить эту задачу.
Шаг № 1. Отключите питание от компьютера.
Перед тем, как что-то делать с компьютером его необходимо полностью обесточить. Отключите все кабели от системного блока. Простого выключения кнопки на блоке питания не достаточно, все кабели должны быть отключены.
Шаг № 2. Снимете боковые крышки системного блока.

В одном из отсеков уже будет установлен один жесткий диск. Это ваш первый жесткий диск, на нем ваша операционная система и все данные. Второй нужно расположить рядом. Если отсек рассчитан больше чем на два накопителя, то желательно поместить второй диск не впритык к первому. Это значительно улучшит его охлаждение.

Аккуратно введите жесткий диск в одно из мест для установки. Обратите внимание, накопитель должен лежать на небольших выступах и фиксироваться четырьмя винтами. Если внутри системного блока мало места, то возможно перед установкой вам придется снять видеокарту или другие комплектующие. Но, как правило, этого не требуется.

После того, как вы установили жесткий диск в компьютер его нужно зафиксировать с помощью четырех винтов. Два винта закручиваются с одной стороны и два с другой. Не стоит экономить на винтах, так как это может вызвать лишние вибрации и шум при работе компьютера.
Шаг № 4. Подключите второй накопитель к материнской плате и блоку питания.
После того как второй диск установлен и надежно зафиксирован внутри компьютера, можно приступать к его подключению. Для используется два кабеля, один идет к материнской плате, а второй к блоку питания.
Для подключения к материнской плате используется вот такой (картинка ниже). Как правило, он красного цвета, поэтому его трудно спутать. Один разъем кабеля нужно воткнуть в жесткий диск, а другой в разъем на материнской плате.

Для подключения к блоку питания используется похожий кабель с более широким разъемом (картинка ниже).

Если ваш блок питания не оснащен кабелем с таким разъем, то вам понадобиться переходник (картинка ниже) со старого разъема на новый.

Шаг № 5. Закрываем системный блок.
После того как вы подключили второй жесткий диск к компьютеру можно закрывать системный блок. Установите боковые крышки и зафиксируйте их винтами. Когда крышки будут установлены, можно включать компьютер. Если вы все сделали правильно, то после загрузки компьютера в системе появится новый накопитель.
Типовая конфигурация ноутбука предполагает установку двух накопителей: один из которых жесткий диск, другой — привод оптических дисков. Отсек для установки винчестера только один.
Поэтому чтобы установить второй жесткий диск необходимо пожертвовать устройством CD-ROM (как правило это пишущий привод DVD дисков). Для этого есть устройства-переходники полностью повторяющие форму внутреннего оптического привода с креплением для стандартного HDD формата 2,5 дюйма.
В этой статье я подробно расскажу как заменить cd rom в ноутбуке на hdd.
Как определить толщину устройства
Мне известны два вида оптических приводов применяемых на ноутбуках, которые различаются между собой толщиной. «Толстый» имеет высоту 12,7 мм, а «тонкий» — 9,5 мм. Определить толщину установленного у вас устройства можно не разбирая ноутбук. Для этого вначале заглянем в диспетчер устройств и посмотрим модель изделия.

У меня это Optiarc AD-7580S. Теперь посетим любой популярный интернет ресурс продающий подобные изделия или яндекс.маркет и посмотрим характеристики устройства.

Как видим толщина устройства, согласно описанию, составляет 13 мм (с учетом округления, в реальности 12,7 мм).
Если сомневаетесь, можете измерить самостоятельно с помощью обыкновенной линейки. Отличить приводы 12,7 и 9,5 можно невооруженным глазом.
Где купить переходник для HDD в отсек ODD

Представляет из себя пластмассовый бокс с небольшой платой с разъемами и микросхемой, так же в комплекте USB шнур для подключения и декоративная планка на лицевую сторону. Зачем-то в комплекте мини-компакт-диск с драйверами, но Windows 7 увидело устройство без установки дополнительного ПО. Более того, устройство обнаруживается из BIOS, соответственно его можно использовать как загрузочный CD-ROM.