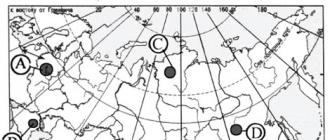И снова привет нашим дорогим читателям!
Продолжаем осваивать возможности, (а особенно привыкать новому к оформлению!!) Microsoft Windows 10. В последнее время корпорация особенно часто радует нас регулярными обновлениями своего продукта. Последнее «юбилейное» обновление – яркое тому подтверждение. Но, не всем людям нравится новое. Может быть из – за их склонности к постоянству. Может быть из-за плохого интернета. А может по каким-то другим причинам.
Поэтому тема сегодняшней статьи…
Почему не стоит полностью отключать службу обновления Windows я уже писал в статье — . Еще раз напомним, что в состав обновлений входят не только «заплатки», которые повышают Вашу безопасность, но и антивирусные базы, драйвера, приложения и собственно, — сама операционная система.
Разработчики Windows 10 в своем «Заявлении о конфиденциальности» (https://privacy.microsoft.com/ru-ru/privacystatement) прямо говорят, что операционная система Windows 10 состоит из программных модулей, часть из которых установлена на Вашем компьютере, а другая ее часть – на серверах Microsoft. И что эти части должны эффективно взаимодействовать между собой.
Но, если мы хотим все это дело отключить? Если у Вас слабый компьютер (на котором установлена домашняя версия windows 7 или 10), то после получения обновлений может случится так, что он будет работать медленнее чем раньше, потому что, теперь программа расходует больше ресурсов.
В этой статье я так же покажу — как полученные обновления Windows 10 можно удалить. Бывает, что драйвера материнской платы, написанные для вашего устаревшего компьютера плохо работают на новой операционной системе. Хочется поиграть в старые игры. Плохой или дорогой интернет (объемы получаемых «заплаток» большие!).
Короче, от слов к делу — отключаем!
Как отключить получение обновлений и драйверов Windows 10 (для всех выпусков)
Первым из заметных и приятных отличий нового интерфейса Windows 10 (например, от Windows 7) — это изменения, касающиеся кнопки «Пуск». Во первых, она снова появилась на своем месте:). А многие полезные функции «Панели управления» (не надо теперь долго ее искать!) теперь вызываются нажатием правой кнопки мыши на этой кнопке «Пуск»:
Второе отличие — чтобы отключить получение обновлений и драйверов — не идите как раньше в «Панель управления». Там оснастки обновлений больше нет. Она теперь живет в другом месте, вот здесь:

Нажав на шестеренку, попадаем в окошко, выбираем «Обновления и безопасность»…

Идем в «Дополнительные параметры»…

И выбираем, когда и как получать нам обновления.

Нажимаем «Выкл «. Еще одна новая «фишка» от Windows 10 – обновления теперь можно получать не только из интернета, но и из одного из компьютеров Вашей локальной сети. К примеру, у Вас дома сеть из устройств с Windows 10. Если хоть один компьютер в Вашей сети уже обновился – обновление могут получить остальные через него. Интернет при этом расходуется скромнее, сеть не забивается, интернет меньше тормозит…
Правда, интересно? Вот, вроде бы отключили, ура!!
Нет, это еще не все. Если мы мышкой нажмем кнопку «Проверка обновлений», то система опять будет их искать и устанавливать. Проще говоря, пока мы добились только того, что поиск обновлений теперь запускаются только вручную. Чтобы поиск отключить насовсем, идем в «Панель управления»(правой кнопкой мыши по меню «Пуск»)….
Открываем «Система и безопасность»

потом «Администрирование»…

И затем «Службы»

Листаем в самый низ списка, и видим «Службу обновлений Windows». Ее необходимо остановить и отключить.

Щелкаем по строчке с названием службы мышкой, и откроется — Центр обновлений:

…переводим в режим «Отключена», а затем нажимаем кнопку «Остановить». Не забудем нажать кнопку «Применить».
Пробуем снова получить обновления. Если появилось такое окошко, то поздравляю, вот теперь Вы справились.

Альтернативный способ отключения обновлений и драйверов Windows 10 (через Wi-Fi) для всех выпусков Виндовс 10
Менее «жестокий» способ могут применить пользователи, подключенные к интернету через Wi-Fi. Как вы могли уже обратить внимание (пока открывали и закрывали окна настроек), передача обновлений не происходит, если подключение к интернету задано как лимитное, т. е. когда пользователь платит за объем полученных и переданных гигабайт.
Вот сейчас мы укажем Ваше подключение к Wi-Fi как «лимитное» и наша «обманутая» Windows будет «думать», что ей «дорого» получать обновления. Жмем опять на шестеренку, опять в «Параметры», но выбираем уже «Сети и интернет», заходим в «Wi-Fi», затем в «Дополнительные настройки».

Переводим переключатель «Задать как лимитное подключение» в положение «Вкл». И все. Поиск обновлений через сеть Wi – Fi прекращен.
Как удалить обновления Windows 10?
Система Windows 10 теперь позволяет не только провести удаление отдельных «заплаток» как раньше по одной, но и осуществить полный «откат» к предыдущей сборке. Рассмотрим все по порядку. Заходим опять в «Параметры»- затем «Обновления и безопасность» — «Журнал обновлений».

Нажимаем «Удалить обновления». Попадаем в оснастку «Удаление программ» ….

…и видим, например, что интересующего нас обновления нет. И их как-то стало мало… Чего тут удалять? А это значит, что установлена новая сборка Windows 10. И, если Ваша система все-таки плохо стала работать, можно попробовать сделать откат к предыдущей сборке. Для этого опять возвращаемся в «Журнал обновления» но открываем «Параметры восстановления»:

В окне выбираем нужный нам пункт, пробуем, что получится. Правда, откат ограничен по времени. Через полгода его уже осуществить не удастся. Решение принимать нужно в первые дни. К тому же копия старой Windows занимает дополнительное место на диске..
Вот в общем-то и все.
Какие можно сделать выводы?
Наш краткий обзор показал, что, не смотря на глубокие внешние изменения, не менее глубокую переработку службы обновлений, пользователь по-прежнему легко может отказаться от их получения. Хотя, мягкий укор за отказ мы все же получаем – теперь нужно самостоятельно вручную отключать службу обновлений. И если что – «Вы сами виноваты!»
Вместе с тем, сама служба обновлений Windows 10 стала более гибкой, существенно расширились ее возможности по сравнению с предыдущими выпусками. Отключать ее или нет – решать только Вам.
На этой приятной ноте я и заканчиваю статью.
Вам ответят обязательно.
До следующих встреч!
Т. е. перешедшие на Windows 10 в рамках бесплатного предложения обновиться от Майкрософт, продолжают сталкиваться с многочисленными сопутствующими «сырой» системе неприятностями и одна из них - сложность отключения автоматического обновления операционной системы Windows 10.
Виндовс 10 полностью в автоматическом режиме выполняет анализ наличия, скачивание и инсталляцию апгрейдов и главное пользователи «Десяток» не могут отключить автоматическое обновление в Windows 10 обычными приемами, эффективно работающими в более ранних версиях ОС, т. к. разработчики на этот раз значительно усложнили этот процесс. Но все равно пока еще можно выключить эту функцию совсем или заставить систему обновляться только вручную.
В ниже описанной инструкции подробно приведены все шаги по реализации методов, как отключить автоматическое обновление Windows 10, т. к. нередко после процесса апгрейда появляются различные системные ошибки, а также значительное неудобство привносится пользователям обязательная необходимость перезапуска компьютера почти после каждых апгрейдов (особенно во время выполнения человеком важной и срочной работы). Немаловажное негативное последствие касается пользователей мобильного интернета из-за расходования трафика. И это лишь малая часть из большого перечня причин не получать обновления до Windows 10, а также овладеть приемами решения задачи: «Как отключить обновление Windows 10?».
Выбор методов решения поставленного вопроса
Для успешного решения вопроса в Windows 10 как отключить скачивание и установку апгрейдов системы требуется обязательно использовать административные возможности ОС либо особые приложения, которые разработаны специально для этой цели. Необходимо предупредить, что сторонние утилиты требуют особую осторожность при их применении, т. к. некоторые программы осуществляют дополнительные фоновые функции (скрытые от глаз владельца компьютера) в интересах их разработчиков, совершенно не совпадающих с пользовательскими интересами.
При этом выключенный Центр обновления является только «приманкой» в руках мошенников.
Выключаем службу центра обновления
Нижеуказанный алгоритм процедур успешно справляется с задачей во всех версиях Виндовс 10, кроме «Pro» (для Про-версии работающий способ с применением редактора локальной групповой политики будет приведен чуть ниже в этой инструкции). Выполнение всех действий этих руководств обеспечит невозможность системой осуществление скачивания и инсталляции пакетов до момента, пока владелец ПК сам вновь не активирует эту функцию.
С этой целью необходимо выполнить следующую последовательность действий:
Выключаем обновления в автоматическом режиме через редактор локальной групповой политики
Необходимо отметить, что нижеприведенная инструкция эффективна лишь для Виндовс 10 Pro и Enterprise,
Необходимо осуществить следующие действия:

Выключаем с помощью стороннего приложения
Требуется сделать следующие шаги:

Как отключить обновление до Windows 10?
Указанную проблему, а также быстро решить вопрос, как отключить предложение по апгрейду системы, можно в ручном режиме.
Обновление Windows 10 — это процедура, в результате которой происходит замена старых элементов ОС, в том числе и встроенного программного обеспечения, на более новые, что либо повышает стабильность работы операционной системы и ее функциональность, либо, что тоже возможно, добавляет новые баги. Поэтому некоторые пользователи стараются полностью убрать Центр обновлений со своего ПК и наслаждаться работой системы на том этапе, который для них является оптимальным.
ОС Windows 10, по умолчанию, без вмешательства пользователя проверяет в автоматическом режиме наличие обновлений, их самостоятельно скачивает и устанавливает. В отличие от предыдущих версий этой операционной системы, Виндовс 10 отличается тем, что юзеру отключить обновлении стало немного сложнее, но все-таки сделать это возможно как с помощью сторонних программ, так и посредством встроенных инструментов самой ОС.
Временная приостановка обновления
В операционной системе Windows 10 по умолчанию присутствует функция, которая позволяет отложить загрузку и установку обновлений на срок до 30-35 дней (в зависимости от сборки ОС). Для ее включения нужно выполнить несколько простых действий:

Способ 1: Win Updates Disabler
Win Updates Disabler — утилита, с минималистическим интерфейсом, что позволяет любому пользователю быстро разобраться, что к чему. Всего за пару кликов, эта удобная программа позволяет отключить или обратно включить обновление системы без необходимости разбираться в системных настройках ОС. Еще один плюс этого способа — возможность скачать с официального сайта как обычную версию продукта, так и его портативную версию.
Итак, чтобы отключить обновления Виндовс 10 с помощью утилиты Win Updates Disabler, просто выполните такие действия.

Способ 2: Show or hide updates
Show or hide updates — это утилита от корпорации Майкрософт, с помощью которой можно запретить автоматическую установку некоторых обновлений. Это приложение имеет более сложный интерфейс и позволяет выполнить быстрый поиск всех доступных на данный момент времени обновлений Windows 10 (при наличии Интернета) и предложит, либо отменить их установку либо установить ранее отмененные обновления.
Загрузить этот инструмент можно с официального сайта компании Microsoft. Для этого нужно перейти по представленной ниже ссылке и немного пролистать вниз до указанного на скриншоте места.

Процедура отмены обновлений с помощью Show or hide updates выглядит так.

Стоит заметить, что с помощью утилиты Show or hide updates можно запретить устанавливать только новые обновления. Если Вы хотите избавиться от старых, необходимо предварительно удалить их, используя команду wusa.exe с параметром .uninstall .
Способ 3: Штатные инструменты Виндовс 10
Центр обновления Виндовс 10
Наиболее простой способ отключить обновление системы встроенными инструментами — это просто отключить службу центра обновления. Для этого выполните такие шаги:

Редактор локальных групповых политик
Стоит сразу отметить, что этот метод доступен только для владельцев Pro и Enterprise версии Виндовс 10.

Реестр
Также владельцы версий Windows 10 Pro и EnterPrise для отключения автоматических апдейтов могут обратиться к системному реестру. Это можно сделать, выполнив такие действия:

Заключение
На этом мы закончим, ведь теперь вы знаете не только о том, как отключить автоматическое обновление операционной системы, но и о том, как отложить его установку. Кроме того, при необходимости вы всегда можете вернуть Windows 10 в то состояние, когда она снова начнет получать и инсталлировать апдейты, и об этом мы тоже рассказали.
В последней операционной системе от Microsoft – Windows 10, разработчики отключили зачем-то возможность простым способом (как всегда было в ранних версиях Windows) отключать обновления для приложений, драйверов и в целом, для компонентов Windows. Теперь, если необходимо по какой-то причине отключить обновления для системы, то простой неопытный пользователь компьютера уже вряд ли сможет самостоятельно это сделать. Потому что для этого придётся применять более сложные манипуляции с настройками Windows. В этой статье я покажу, как эти обновления в Windows 10 можно отключить.
Прежде всего стоит понимать, что обновления для Windows (любой версии) очень важны. Они позволяют поддерживать безопасность системы в актуальном состоянии, обновлять приложения, компоненты, драйвера, чтобы в целом система работала стабильно, чтобы уменьшалось количество разных глюков и недоработок.
Поэтому отключать обновления нужно только в действительно важных случаях, например, когда у вас лимитированный по трафику выход в интернет и если система будет скачивать обновления, то это может вылиться вам в дополнительные затраты.
Если вам всё-таки действительно нужно отключить обновления в Windows 10, то смотрите инструкции ниже.
Все инструкции ниже будут показаны на примере Windows 10 версии 1607. Если у вас более старая версия Windows 10, то некоторые шаги по инструкциям ниже могут отличаться.
Если для выхода в интернет вы используете сеть Wi-Fi
Итак, первый вариант отключения обновлений для Windows 10 вам подойдёт только в том случае, если для выхода в интернет вы используете беспроводную сеть Wi-Fi. Если вы выходите в интернет через кабель LAN, через модем или каким-то ещё способом, то данный вариант не сработает.
Способ это заключается в том, что вы установите ту Wi-Fi сеть, через которую выходите в интернет, как лимитную по трафику, а обновления Windows не будут скачиваться через лимитные подключения.
Теперь ваше Wi-Fi соединение будет обозначено как лимитное и Windows не будет пачками грузить обновления в автоматическом режиме.
Для полного отключения обновлений независимо от способа подключения к интернету, воспользуйтесь способом ниже.
Полное отключение возможности загружать обновления в Windows 10
Чтобы полностью отключить возможность Windows 10 cкачивать любые обновления независимо от cпособа подключения к интернету нужно просто выключить службу центра обновлений Windows.
Инструкция:

Теперь Windows 10 вообще не сможет проверять обновления, поскольку её служба, отвечающая за процесс поиска обновлений отключена.
Заключение
Теперь вы точно сможете в случае чего отключить обновления в системе Windows 10, которые Microsoft стала нам, можно сказать, навязывать. Ранее отключить обновления Windows можно было прямо там же, в настройках обновлений и на мой взгляд это правильно, потому что предоставлялся выбор пользователю. А теперь всё усложнили.
И повторюсь ещё раз. Крайне нежелательно без особых на то причин отключать обновления для любых систем Windows. Делайте это только если действительно очень нужно и то на определённое время!
Хорошего вам дня и отличного настроения! До встречи в следующих статьях;)