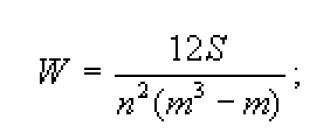Вопрос от пользователя
Здравствуйте.
Подскажите, как можно понизить высокий пинг в игре World of Warcraft? Когда просто бегаешь и убиваешь мобов - то все нормально, но, когда начинаешь биться с другими людьми - игра долго отвечает на мои нажатия. Пинг колеблется от 200 до 300 мс.
Пробовал чистить Windows, оптимизировать, но всё равно не помогло. Можно ли еще что-то сделать?
Всем всего доброго!
В общем-то, это всего лишь один вопрос из десятков. Все пользователи, кто играет в онлайн игры: танки, WOW, Counter-Strike, и др., думаю, что не раз и не два сталкивались с лагами и задержками (то бишь пинг стал очень высоким) в процессе игры.
В этой статье приведу основные моменты, от чего зависит пинг, как его узнать, и как можно его понизить. И так...
Как узнать свой пинг
Для начала, чтобы правильно все всё поняли, дам свое определение пингу (простое и лаконичное ☺) ...
Пинг - это время, затраченное на отправление "куска" данных с вашего компьютера на другой, и получение от него ответа. Если совсем утрировать: если вы зададите какой-то вопрос человеку и получите у него ответ - то время от начала вопроса и до конца ответа на него - это и будет пинг.
Измеряется пинг, обычно, в мили-секундах (мс или ms). В играх часто пишут на английском: Latency или Ping.
Разумеется, что чем выше пинг - тем хуже для вас: ваша реакция в игре будет оставлять лучшего, пока вы нажмете кнопку и она сработает - пройдет значительное время, а значит за него вас просто-напросто могут выиграть. Особенно, это заметно в активных играх, где нужна хорошая реакция.
Пару слов о том, как узнать пинг
Пинг - величина изменчивая в реальном времени, и к тому же к разным серверам она будет разная. Т.е. к одному серверу пинг может быть 100 мс, а к другому 500 мс. Чаще всего, пинг требуется узнать к какому-то одному, двум серверам. Вряд ли вас интересует эта величина ко всем серверам без исключения...
Чтобы узнать пинг - вам потребуется IP-адрес сервера (либо его доменное имя, например, сайт ).
Затем нужно открыть командную строку: нажмите сочетание кнопок Win+R , введите CMD и нажмите Enter.

Другие способы, как открыть командную строку в разных ОС Windows -
- ping сайт - будет послано 4 пакета, по которым определено среднее время ответа в мс (см. на скрине ниже);
- ping 176.114.4.148 - аналогично предыдущей команде, только адрес задан в виде IP-адреса.

Что касается непосредственно игр, то в большинстве онлайн-игр пинг показывается в самой игре (извините за тавтологию).
Например, в WOW, чтобы узнать свой пинг - достаточно навести мышку на значок с компьютером (кстати, цвет у него может быть разным: зеленый - все в порядке, желтый - имеется задержка, красный - играть будет тяжело или невозможно). На скрине ниже, задержка составляет 132 мс (если у вас английская версия - то см. Latency).
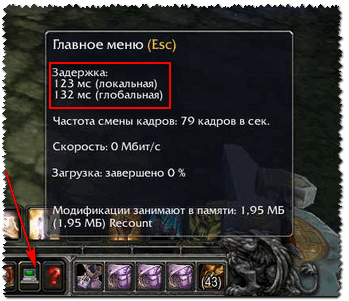
Если речь идет о Контре (Counter-Strike) - то пинг вообще показывается и при подключении к серверу, и непосредственно в самой игре. В общем-то, здесь не вижу никаких сложностей с его определением...

Как уменьшить пинг - на что обратить внимание!
1) Интернет-провайдер, вид подключения
Огромное значение на качество интернет-подключения (в том числе и на пинг) - играет ваш Интернет-провайдер. Бывает так, что у вашего соседа пинг в десятки раз ниже на том же сервере, на каком играете и вы - а разница лишь в провайдере услуг. Поэтому, первый совет - попробуйте поинтересоваться у ваших знакомых, друзей, соседей - нет ли у них подобной проблемы, может быть даже попробовать на их ПК запустить нужную игру и сравнить величины задержек. Далее принять решение о смене провайдера.
Кстати, лично знаю, что пара знакомых ребят "сидят" на более дорогих тарифах у не самых популярных Интернет-провайдеров только ради хорошей связи с несколькими игровыми серверами.
Также большое значение может иметь вид подключения: скажем 3G-модем проиграет в пинге обычному проводному (оптоволокно) подключения к интернету (которое на сегодняшний день, на мой скромный взгляд, обеспечивает лучшие показатели, что касается пинга).
Если у вас установлен роутер - то имейте ввиду, что некоторые недорогие модели, могут не справляться с вашей загрузкой сети и притормаживать (это так же отразиться на задержках и лагах в играх) ... В этом случае можно порекомендовать отключить роутер и подключить сетевой кабель напрямую к сетевой карте ПК и проверить, как будет идти игра.
2) Удаленность сервера с игрой
Второй и также очень важный момент - где находится сервер с игрой: в вашей локальной сети, в вашем городе, в вашей стране, или вообще за рубежом? Как правило, чем дальше сервер - тем выше будет пинг (но это правило, работает не всегда).
Я, конечно, понимаю, что игровой сервер не всегда есть желание менять (особенно, когда появились друзья, завязалось общение), но всё же - иногда сменив сервер, пинг можно уменьшить в разы! Можно перейти играть на другой сервер сразу целым кланом (особенно, если вы все из одного города...).
3) Скорость подключения, тариф
Есть такой миф - что, чем выше скорость подключения - тем ниже пинг! На самом деле это не так...
Если скорости интернет-подключения будет недостаточно для передачи данных между тобой и игровым сервером - тогда так же появятся тормоза в игре, задержки и пр. Но они не связаны непосредственно с пингом - отсюда и идет путаница.
Вообще, скорость - это параметр, который определяет за какое время ты сможешь получить запрошенные данные (измеряется в МБ\с). Пинг же - это время, затрачиваемое на ответ сервера, т.е. чем ниже пинг - тем быстрее начнется скачивание, а вот время скачивания - будет зависеть от скорости.
В общем-то, посыл этой части статьи - узнать какая должна быть скорость для комфортной игры, а затем проверить свою скорость подключения (реальную , а не ту, которая у вас указана в договоре с Интернет-провайдером).
Как узнать свою реальную скорость интернет-подключения -
4) Загруженность интернет-канала
Если параллельно с игрой вы что-то скачиваете - то пинг может заметно упасть. Многие, кстати, даже не догадываются, что их система Windows может скачивать обновления, uTorrent - раздает файлы, и иногда их также скачивают от вас другие пользователи, также посмотрите на другие ПК/ноутбуки (если у вас подключено к интернету несколько машин) и пр.
Как отключить обновления в Windows -
Чтобы проверить, какие приложения загружают сеть - откройте диспетчер задач (сочетание кнопок Ctrl+Shift+Esc) и посмотрите колонку "сеть" (отсортируйте по ней нагрузку).

Важно! Возможно, что конкретно у вас в квартире на сеть никакой посторонней нагрузки и не будет - но интернет-канал вашего провайдера будет нагружен другими пользователями (в доме-то и районе не одни Вы живете ☺). Особенно, это бывает заметно в вечерние часы, когда все дома и нагрузка на сеть возрастает. Здесь уместны рекомендации, касающиеся интернет-провайдера (см. п.1 выше).
5) Проблема с драйвером на сетевую карту
Большое значение на работу сетевого адаптера могут оказывать драйвера (в принципе, как и на любое другое оборудование). Например, на моем рабочем ноутбуке, после того, как я снес драйвера, установленные Windows по умолчанию, и установил с сайта производителя устройства - скорость Wi-Fi подключения выросла в 1,5 раза!
Вообще, тема с драйверами достаточно обширна, ниже приведу пару ссылок на статьи, из которых вы узнаете, как правильно найти драйвера, и как их обновить.
Как установить, обновить или удалить драйвер для сетевого адаптера (на примере Wi-Fi (беспроводной сетевой адаптер)) -
Лучший софт для автоматического обновления драйверов -
6) Не загружен ли компьютер на 100% посторонними задачами?
Возможно у вас тормозит онлайн-игра не из-за пинга, а из-за того, что, например, высокая нагрузка на процессор и он просто не успевает, зависает. Подобное может наблюдаться и при высокой нагрузке на жесткий диск, ОЗУ. Всё это подробно я разобрал в статье про тормоза компьютера, и рекомендую с ней ознакомиться для диагностики и оптимизации работы вашей ОС Windows.
Почему тормозит компьютер, как можно ускорить его работу -
♦
7) Настройка планировщика пакетов (тонкая настройка Windows - 1)
Планировщик пакетов QoS (или диспетчер пакетов QoS) по молчанию резервирует определенную долю интернет-канала для обновлений операционной системы, отправки статистики, электронной почты и т.д., и т.п. Порой эта резервация доходит до 10-20% от пропускной способности канала, что согласитесь, не мало?! Поэтому, логично, что ее необходимо отключить...
Как это сделать:
- зайти в редактор локальной групповой политики (нажать Win+R , ввести в строку "Открыть" gpedit.msc и нажать Enter);
- далее открываем раздел: Конфигурация компьютера/Административные шаблоны/Сеть/Планировщик пакетов QoS (или диспетчер пакетов QoS)
- затем переведите ползунок в положение "Включено" и поставьте значение в "0". Сохраните настройки и перезагрузите ПК.

Примечание : не на каждой версии Windows можно открыть настройки редактора групповой политики (в начальных и домашних версиях - эта опция отключена).
8) Установка скрипта Leatrix Latency Fix (тонкая настройка Windows - 2)
Это скрипт (кстати, его написал фан игры World of Warcraft) призван убрать задержку ответа системы на обработку пакетов (в Windows по умолчанию это работает не так!). В итоге подтверждение отсылается сразу, чем несколько уменьшается задержка.
Кстати, подобное можно сделать и без специальных скриптов - но придется долго рыться в реестре (что сможет не каждый). А подобная программа работает в авто-режиме, пользоваться легко, устанавливать не требуется. Что еще нужно? ☺
После того, как загрузите скрипт, извлеките архив и запустите исполняемый файл (потребуются права администратора).
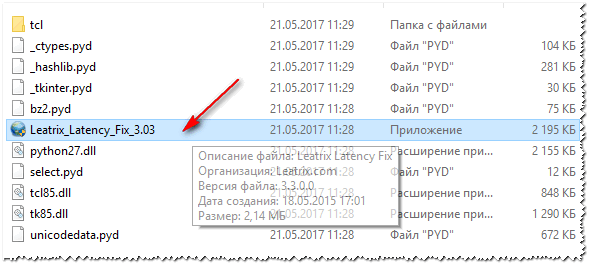
- предложение установить (Install ) - устанавливайте и перезагружайте компьютер;
- предложение удалить (Remove ) - если так, лучше не трогайте, значит изменения уже внесены в реестр (нажав же на Remove - вы вернете настройки в исходное состояние).

9) Брандмауэр и антивирусы
Еще один момент на котором бы хотелось заострить внимание - это работа антивируса и брандмауэра (часто они объединены в одну защитную программу, называемую антивирусом). По умолчанию, брандмауэр недоверчиво относится к незнакомым его программам и, по умолчанию, спрашивает вас, давать ли доступ к сети той или иной программе.
Все эти проверки часто сказываются на работе игр. Рекомендую: либо внести игру в список доверенных приложений, либо на время игры отключать брандмауэр (да и антивирус). Благо, что на многих современных антивирусах уже есть игровой режим...
Как запретить любой программе доступ к интернету -
10) Установка спец. утилит, повышающих приоритет игр
Ну и последнее, сейчас есть достаточно много утилит, которые могут задать максимальный приоритет для игры (во время ее запуска), освободить ОЗУ, закрыть ненужные процессы - таким образом, все ресурсы ПК будут задействованы на игру (а не на посторонние задачи). Благодаря этому, удается не только снизить несколько пинг, но и ускорить работу самой игры.
Ускорение игр: лучшие программы и утилиты -
Надеюсь, после принятия комплекса мер - пинг ваш станет ниже.
На этом у меня всё, всем удачи!
Глобальная сеть прочно вошла в нашу жизнь. Через интернет совершаются покупки, оплата разного рода услуг, ведутся чаты и переговоры. Однако довольно распространенной является ситуация, когда какой-либо сайт или сервер разрывает соединения. В таком случае Вам потребуется определить доступность конечной точки обращения. Проверить ответ от сервера можно следующими способами:
- через интерпретатор команд (обработчик команд, командная строка) ключом «ping»;
- через интерпретатор команд ключом «tracert»;
- с помощью интернет-браузера.
Проводить тесты полезно в случае выбора игрового сервера, сайта с видеозаписями, либо при размещении собственных файлов в общий доступ. При этом следует помнить, что даже при отправке из одного и того же города, на один и тот же сайт, время «пинга» может быть разным – это обусловлено загруженностью сети, скоростью соединения, и даже маршрутом отправки пакета.
На заметку! Речь о маршрутизации сетевого трафика пойдет в главе, посвященной команде « tracert».
Шаг 1. Запуск интерпретатора осуществляется через диалоговое окно «Выполнить». Для его вызова используйте комбинацию «Win+R». В окне введите ключ запуска «cmd» и нажмите «ОК» в окне, или клавишу «Ввод» на клавиатуре.

Шаг 2. В интерпретаторе введите ключ «ping [адрес или наименование сайта/сервера]» и нажмите «Ввод».

По умолчанию отправляется четыре пакета. В случае получения отклика, выводится строка с указанием количества переданных байт, время получения ответа (в миллисекундах), времени жизни пакета (от английского TTL – Time To Live, в миллисекундах).
Важно! Нормальным считается время ответа до 150 миллисекунд, хорошим – до 100 миллисекунд. Несмотря на то, что замеры производились на проводной сети (а именно – витая пара), значения эти актуальны для любой среды передачи данных (вряд ли у Вас возникнет желание смотреть видео через браузер в разрешении «16К»).
Количество байт в пакете, в принципе, не слишком важно. Время получения отклика – тот самый параметр, по которому судят о скорости интернет-соединения. Под временем жизни понимают временной промежуток, в котором пакет данных является активным. В случае если за свой TTL пакет не дошел до места назначения – он удаляется.
В том случае, если пинг не проходит, имеет смысл использовать добавочные ключи, которые указаны в таблице.

| Ключ с дополнительным параметром | Результат использования |
|---|---|
| ping [адрес или наименование сайта/сервера] –t | Отправка пакетов до отмены пользователем (отмена по нажатию «Ctrl+C») |
| ping [адрес или наименование сайта/сервера] –n [число] | Отправка пакетов, количество равно указанному числу (параметр прописывается без квадратных скобок) |
| ping [адрес или наименование сайта/сервера] –i [число] | Изменение времени жизни пакета |
| ping [адрес или наименование сайта/сервера] -4 | Работа исключительно с протоколами Ipv4 |
| ping [адрес или наименование сайта/сервера] -6 | Работа исключительно с протоколами Ipv6 |
Важно! Полный список параметров и примеров их использования можно найти по запросу « ping/?» в интерпретаторе.
Если после увеличения времени жизни отклик все равно не получен, то стоит попробовать «пингануть» другой сайт или адрес – возможно неполадки происходят не по вине Вашего провайдера, а по вине владельца сайта/сервера.
Работа с ключом « tracert»
Предыдущий ключ является простейшей проверкой физического соединения с сервером. Протоколы «пинга» (IP и TCP) не имеют подтверждения доставки, грубо говоря, они являются письмом «На деревню дедушке». Ключ «tracert» (от английского «trace route» – маршрут трассировки) позволяет отслеживать не только отклик от сервера, но и предоставляет данные об узловых станциях. Для систем семейства Windows ключ использует протоколы ICMP (от английского «Internet Control Message Protocol» – протокол управляющего сообщения интернет), для Linux и Cisco – протоколы UDP (от английского «User Datagram Protocol» – протокол пользовательских блоков данных).
На заметку! В качестве аналогии, используем сравнение с железнодорожным транспортом. « ping» – это билет, например из Новосибирска до Москвы, с указанием времени отправки и прибытия. « tracert» – это расписание движения поезда, с указаниями всех станций, времени стоянок и возможных путей-ответвлений. То есть пассажир в любом случае прибудет в Москву, но он может ехать через Омск, может через Ачинск, а может и через Владивосток – в зависимости от доступности каждого из путей.
Шаг 1. Запустите интерпретатор, как было описано выше.


Шаг 2. В интерпретаторе введите ключ «tracert [адрес или наименование сайта/сервера]» и нажмите «Ввод».

В результате выполнения будет представлена таблица маршрутов:
- первая колонка содержит порядковый номер прыжка;
- три последующих колонки – время доставки трех последовательно отправленных пакетов;
- последняя колонка – наименование и адрес сервера-маршрутизатора.
На каждом компьютере хранятся специальные файлы, в которых прописывается последний удачный маршрут доступа к серверу. В том случае, если проход по записанному маршруту невозможен, то по ключу «tracert» ищется обходной путь, а в колонках 2-4 отображается символ «*». После перехода на следующий маршрутизатор (узловая станция)– ключ отправляется уже с него. Если обычный маршрут недоступен, узловая станция ищет обходной путь. Таким образом в окне интерпретатора выводится окончательный список узловых станций между Вашим компьютером и сайтом.
Важно! Данную команду стоит применять для того, чтобы выяснить, имеется ли связь с глобальной сетью вообще, и с серверами поставщика услуг интернет в частности. Возможно, конечный сайт недоступен из-за блокировок введенных в оборудование Вашим провайдером.
Работа с интернет-браузером
Если в целом , но есть проблемы с определенным сайтом – желательно воспользоваться онлайн «пингом». Для отправки запросов существует достаточно большое количество сервисов, вот некоторые из них:
- Ping-admin.
- Wservice.
Ping-admin
Шаг 1. Раскройте сайт сервиса и перейдите по ссылке «Бесплатные проверки».


Шаг 2. Укажите наименование сайта, доступность которого Вы хотите проверить. Отметьте населенные пункты, из которых будет отправляться ключ «ping» к указанному месту. Внизу страницы (после полного списка населенных пунктов) используйте кнопку «Начать проверку».
Важно! Вы можете осуществить проверку доступности из разных мест России и мира вообще. Данная возможность весьма полезна при проверке доступа к Вашему личному сайту из разных уголков планеты.


Шаг 3. Ознакомьтесь с результатами проверки. Если доступ к сайту из других пунктов есть, а с Вашего компьютера нет – значит, доступ закрыт Вашим провайдером.

Важно! 1 ноября 2017 года начал действовать закон о запрете использования любого анонимайзера или VPN-шлюза. Если сайт блокирован в России, не пытайтесь получить к нему доступ в обход – могут наложить административный штраф (5000 для физического лица, 50000 для должностного, 500000-700000 для юридического).
Обратите внимание на то, что с использованием данного сервиса Вы сможете сохранить результаты проверки в Excel-документ, либо в виде ссылки.


Wservice
Серверы данного сайта расположены в Москве, и производят проверку с одного (собственного) IP-адреса.
Шаг 1. Раскройте сайт сервиса и отметьте пункт «Пинг хоста», после чего введите адрес или наименование сайта и используйте кнопку «Выполнить».


Шаг 2. Ознакомьтесь с результатами проверки.
Важно! С использованием данного сервиса Вы сможете выполнить не только « ping », но и « tracert ». Достаточно на первом шаге отметить соответствующий пункт.

2 IP
Шаг 1. Раскройте сайт сервиса и перейдите по ссылке «Скорость интернет соединения».

Шаг 2. Выбор площадки для проверки производится в автоматическом режиме, но по желанию Вы можете ее сменить. После выбора точки проверки нажмите кнопку «Тестировать».

Шаг 3. Тестирование идет в режиме реального времени, при этом на экране отображается «спидометр». Дождитесь окончания процесса.


Заключение
Мы ознакомились с пятью способами определения . Два из них доступны прямо в операционной системе, три – являются онлайн сервисами. Помните, что проблемы с доступом к сайту могут быть связаны с его запретом на определенной территории (например, городским провайдером). Старайтесь проверять доступность и скорость соединения всеми способами – это поможет избежать неверных выводов о состоянии сети.
Видео — Как проверить ping
Доброго часа!
Думаю, многие пользователи, особенно любители компьютерных игр по сети (WOT, Counter Strike 1.6, WOW и др.), замечали, что иногда связь оставляет желать лучшего: отклик персонажей в игре происходит с запозданием после вашего нажатия кнопок; картинка на экране может дергаться; порой игра прерывается, вызывая ошибку. Кстати, подобное может наблюдаться и в некоторых программах, но в них это не так сильно мешает.
Опытные пользователи говорят, что происходит подобное из-за высокого пинга (Ping). В этой статье остановимся поподробнее на этом, на самых частых вопросах, связанных с пингом.
1. Что такое пинг?
Постараюсь объяснить своими словами, так как это понимаю я…
Когда вы запускаете какую-нибудь сетевую программу, она отправляет кусочки информации (назовем их пакетами) к другим компьютерам, так же подключенных к интернету. Время за которое один этот кусочек информации (пакет) дойдет до другого компьютера и от него придет ответ вашему ПК - и называют пингом.
На самом деле там немного не так и не такими словами, но в такой формулировке очень легко понять суть.
Т.е. чем ниже ваш пинг - тем лучше . Когда у вас высокий пинг - игра (программа) начинает тормозить, вы не успеваете вовремя отдавать команды, не успеваете вовремя ответить и т.д.
2. От чего зависит пинг (в играх в том числе)?
1) Некоторые считают, что пинг зависит от скорости интернета.
И да и нет. Действительно, если скорости вашего интернет канала недостаточно для той или иной игры - она у вас будет тормозить, нужные пакеты будут приходить с задержкой.
А вообще, если скорости интернета предостаточно, то для пинга не имеет значения 10 Мбит/с у вас интернет или 100 Мбит/с.
Причем, сам был неоднократным свидетелем, когда у разных интернет провайдеров в одном и том же городе, в одном и том же доме и подъезде, были совершенно разные пинги, отличавшиеся на порядок! И некоторые пользователи (конечно, в основном игроки), плевав на скорость интернета, переходили к другому интернет провайдеру, только из-за пинга. Так что стабильность и качество связи - это поважнее скорости будет…
2) От интернет-провайдера - от него вообще зависит многое (см. чуть выше).
3) От удаленности сервера.
Предположим, что сервер игры расположен в вашей локальной сети. Тогда пинг до него будет, пожалуй, менее 5 мс (это 0,005 секунды)! Это очень быстро и позволяет играть во все игры и использовать любые программы.
И взять сервер, располагающийся за океаном, с пингом в 300 мс. Почти треть секунды, такой пинг позволит играть, разве что в некоторые типы стратегий (например, пошаговые, где не требуется высокая скорость отклика).
4) От загруженности вашего интернет-канала.
Часто на вашем ПК, помимо игры, работают и другие сетевые программы, которые в некоторые моменты могут существенно нагружать и вашу сеть и ваш компьютер. К тому же не забывайте, что в подъезде (в доме) не одни вы пользуетесь интернетом, и возможно что канал просто перегружен.
3. Как замерить (узнать) свой пинг?
Есть несколько способов. Приведу самые популярные из них.
1) Командная строка
Этот способ удобно применять, когда вы знаете, например, IP-сервера и хотите узнать, какой до него пинг с вашего компьютера. Способ широко применяется для самых разных целей (например, при настройки сети)…
Первым делом, разумеется, нужно открыть командную строку (в ОС Windows 2000, XP, 7 - это можно сделать через меню «ПУСК». В ОС Windows 7, 8, 10 - нажмите сочетание кнопок Win+R , затем в открывшееся окно напишите CMD и нажмите Enter).

В командной строке пишем Ping и вводим IP-адрес или доменное имя , до которого будем мерить пинг, и нажимаем на Enter. Вот пару примеров, как можно проверить пинг:
Ping ya.ru
Ping 213.180.204.3

Средний пинг: 25мс
Как видим, среднее время пинга до Яндекса с моего компьютера составляет 25 мсек. Кстати, если такой пинг будет в играх - то вы вполне комфортно будете играть и возможно никогда и не заинтересуетесь пингом.
2) Спец. сервисы в интернете
Есть в интернете десятки специальных сайтов (сервисов), которые могут померить скорость вашего интернет-соединения (например, скорость загрузки, отдачи, а так же и пинг ).
Лучшие сервисы для проверки интернета (в том числе пинга):
Один из знаменитых сайтов для проверки качества интернета - Speedtest.net . Рекомендую к использованию, скриншот с примером представлен ниже.

Пример теста: пинг 2 ms…
3) Просмотр свойств в самой игре
Так же пинг можно узнать непосредственно в самой игре. В большинстве игр уже встроены инструменты для проверки качества соединения.
Например, в WOW пинг показывается в небольшом отдельном окне (см. Latency).
193 мс - слишком высокий пинг, даже для WOW, а в играх, типа стрелялок, например CS 1.6 - вы вообще не сможете играть!

Пинг в игре WoW.
Второй пример, популярная стрелялка Counter Strike: рядом со статистикой (очки, сколько убито и пр.) показан столбик Latency и напротив каждого игрока число - это и есть пинг ! Вообще, в играх такого плана даже малейшие преимущества в пинге могут дать ощутимые преимущества!

4. Как понизить пинг?
Разве это реально? 😛
Вообще, в интернете, описано множество способов понижения пинга: там что то менять в реестре, менять файлы игры, что-то там редактировать и пр.. Но если честно, из них работают, дай бог 1-2%, по крайней мере, в свое время (лет 7-8) назад, я что-только не пробовал… Из всех действенных приведу несколько.
1) Попробовать поиграть на другом сервере. Вполне возможно, что на другом сервере у вас пинг снизиться в несколько раз! Но не всегда этот вариант годиться.
2) Сменить интернет-провайдера. Это самый сильный способ! Особенно, если знать к кому переходить: наверное у вас есть знакомые, соседи, друзья, можно поинтересоваться, у всех ли такой высокий пинг, протестировать работу нужных программ у них и перейти уже со знанием всех вопросов…
3) Попробовать почистить компьютер: ; ; , ; попробовать . Часто игры тормозят не только из-за пинга.
4) Если не хватает скорости интернет-канала, подключиться на более скоростной тариф.
Всего наилучшего!
Многопользовательские сетевые игры с каждым днём становятся всё популярнее. Миллионы пользователей из разных уголков нашей планеты сражаются на виртуальных аренах. Но, некоторые сталкиваются с проблемой, когда игра начинает «тормозить» или «лажить», как говорят геймеры. Одной из причин является слабый компьютер, производительности которого не хватает для быстрой работы игры. Решение простое – поменять или улучшить своё железо путём апгрейда.
ping — это показатель, характеризующий скорость обмена информации между клиентом и сервером.А если у вас современный компьютер, то причина может быть в низкой скорости передачи данных. Опытные пользователи говорят в таком случае о высоком пинге (ping на англ. языке). В этой статье разберёмся в первопричинах такой ситуации и, как сделать пинг в интернете ниже, чтобы сетевая игра работала как надо.
Суть понятия ping
Как мы уже писали выше, ping — это показатель, характеризующий скорость обмена информации между клиентом и сервером. Рассмотрим следующую схему.
Пинг позволяет оценить скорость обмена между клиентом и серверомВо следующее:
Вы нажимаете кнопку действия (к примеру, «стрелять»).
Эта команда поступает на сетевую карту.
С помощь интернета она проходит определённый путь через узлы связи.
Команда поступает на игровой сервер, где обрабатывается, тем самым влияя на игровой процесс.
Игровой сервер отправляет сценарий, который изменился с учётом введенной вами команды.
Информация повторяет путь через узлы связи в обратном направлении.
Её принимает сетевое устройство и затем изменения отображаются уже у вас на компьютере непосредственно в игре.
Как видно, одна команда проходит длинный путь, перед тем, как произойдут изменения на сервере и компьютере игрока. В процессе игры выполняется сотни таких операций, в том числе и от других игроков.
Пинг помогает отобразить скорость, с которой происходит этот процесс. Измерение происходит в миллисекундах.
ПОСМОТРЕТЬ ВИДЕО
Влияние уровня показателя на игровой процесс
Вероятно, случались и такие ситуации, когда персонаж реагировал на ваши команды с некоторой задержкой либо картинка на экране обновлялась с опозданием. Зачастую с игровых серверов плееров с подобными проблемами выбрасывают, так как это влияет на работоспособность ресурса.
Пинг так же можно проверить на сайте спидтестПинг считается хорошим, если время отклика составляет не более 15-25 мс. Если обмен информацией будет происходить более чем за 100 мс., можно утверждать о появлении «лагов» и «торможений» в игровом процессе.
Какие причины влияют на показатель?
Если у вас пинг большой, то необходимо с этим бороться. На него может влиять множество факторов. Однако, каждый из них «замедляет» время отклика в разной степени. Основными причинами того, что в процессе игры наблюдается высокий пинг, можно назвать:
большое расстояние между клиентом и сервером;
оборудование, которое использует провайдер интернета;
проблемы с устройствами на сервере;
тарифный план (обычно при низкоскоростном интернете);
присутствие программ, замедляющих передачу данных;
разные версии игры у клиента и сервера.
Под первой причиной понимается тот путь, который необходимо сделать сигналу, чтобы попасть с клиента на сервер или наоборот. Ведь сигнал – это физическая величина и он проходит определенное расстояние перед тем, как попасть на другой конец компьютерной цепи.
Вторая причина заключается в особенностях оборудования, которое использует провайдер интернета. Если он предоставляет недостаточный по пропускной способности канал связи для соединения с определённым узлом, то это может негативно отразиться на скорости соединения.
ПОСМОТРЕТЬ ВИДЕО
Если наблюдается высокий пинг, то возможны и проблемы с самим сервером. В случае плохого приёма сигнала, большого количества игроков, он может не успевать обрабатывать и отправлять соответствующую информацию на устройства игроков. При этом обмена данными будет влиять на игровой процесс у всех геймеров.
Также может влиять на взаимодействие клиента и сервера. Весь обмен информацией обязательно сопровождается с загрузкой и передачей данных через сеть. И вы используете самый дешевый тарифный план с низкой скоростью интернета, показатель пинга может быть высоким.
Пятой причиной с которой сталкиваются практически все пользователи ПК – это установленные программы, которые либо проверяют данные при их отправке/загрузке или сами засоряют канал связи. Это могут быть как антивирусные программы, так и те, которые используют интернет в своей работе. Также причиной низкой скорости обмена данными с сервером могут быть вирусы, трояны и т.п.
Кроме того, игры с его сервером. При этом машина неправильно понимает те или иные команды и замедляется их выполнение. Часто это наблюдается в тех случаях, когда не вовремя происходит обновление игры на ПК геймера.
Как измерить пинг?
Самый простой способ того, как проверить пинг интернет-соединения, предоставили разработчики ОС Windows. На рабочем столе нажмите комбинацию клавиш Win + R и пропишите «cmd» или зайдите через меню Пуск в командную строку. После того, как вы пропишите «/ping» и название либо IP-адресс сервера, увидите следующее окно:
Самый простой способ того, как проверить пинг интернет-соединения, предоставили разработчики ОС Windows.Указанный выше способ поможет быстро проверить пинг через командную строку. В этом случае проведен тест интернета, пинг составил 215 мсек по среднему значению при связи с узлом компании Microsoft.
Для просмотра веб-страниц через браузер этого вполне достаточно, а для онлайн-игр такая скорость является довольно низкой. Конкретно в данной ситуации это говорит о медленной скорости интернета (тест проводился на скорости в 150 Кбит/с.).
Если вы задаётесь вопросом, как проверить мой пинг, не выходя из игры, то поищите соответствующий пункт в опциях. Зачастую разработчики предоставляют геймерам возможность узнать свой пинг на игровом экране, включив соответствующую настройку.
Снижаем пинг
Для увеличения скорости обмена информацией между клиентом и сервером или, другими словами, чтобы уменьшить пинг, можно выполнить следующие действия:
сменить игровой сервер;
изменить тарифный план на более скоростной интернет;
отказаться от услуг действующего провайдера;
вылечить ПК от вирусов и закрыть ненужные программы, перед входом в игру.
Перечисленные выше способы применимы, если у вас наблюдается проблема высокого пинга в игре.
Снизить пинг поможет смена игрового сервера. Такой способом поможет в тех случаях, когда наблюдается повышенная загруженность ресурса, и он не справляется с обработкой входящей информации.
Если вы подключили низкоскоростной интернет, то на быструю обработку информации через сеть можете не рассчитывать. В некоторых случаях именно переход на более дорогой тарифный план решает проблему.
В том случае, когда вы используете быстрый интернет и проверенный игровой сервер, а показатель скорости обмена информацией с сервером оставляет желать лучшего, стоит искать проблему в провайдере. К примеру, чтобы понизить пинг в Warface, обратитесь к поставщику интернет-услуг. Если он не поможет убрать проблему подключения к серверу, и вы уверены, что ваш компьютер не заражен вирусами, то стоит задуматься о переходе на другого оператора.
Конечно, существуют и специальные утилиты для решения подобных проблем. Есть популярная программа для понижения пинга cFosSpeed. Однако она и ей подобные утилиты позволяют только лишь оптимизировать приём/передачу данных ваших компьютером, но не самого сервера. Так что они могут и не повлиять на снижение ping.
Packet Internet Grouper(акроним команды Ping) служит для проверки соединения с тем или иным сервером либо роутером. Обычно эта команда используется для выявления проблем соединения. Команда Ping позволяет проверить соединение и сделать выводы о необходимости устранения неисправностей. Потом уже придется думать о том, как понизить пинг и улучшить «коннект». Проверить качество соединения в Windows не составляет никакого труда. Сейчас мы в этом убедимся.
Как использовать команду
Первым делом нужно запустить командную строку Windows. Ее можно найти в меню «Пуск», вкладка «Все программы», подпункт «Стандартные». Ping Test запускается только в командной строке.
Чтобы не мучиться с поиском командной строки по всему «Пуску» можно выбрать пункт «Выполнить», ввести там три буквы «cmd», нажать Enter. Тут же откроется командная строка Windows.

Проверка пинга запускается ключом «ping имя сервера» (к примеру «mail.ru»). Команда ping имеет немалое количество дополнительных ключей, но это сейчас не столь важно. Эти ключи позволяют запускать программу проверки «коннекта» с определенными параметрами для некоторых экстраординарных случаев. Для просмотра помощи нужно ввести в строке «пинг», нажать Enter.

Для того чтобы проверить пинг роутера или модема потребуется в cmd ping вместо имени сервера ввести IP адрес вашего роутера. К примеру, 192.168.1.1. Адрес роутера можно посмотреть в свойствах подключения к сети. Если ваш протокол TCP IP использует автоматическую настройку адреса, то можно смело вводить «стандартный» 192.168.1.1. Итак, рассмотрим ситуацию, где нужно проверить пинг на примере сервера mail.ru. Команда «ping mail.ru» даст нам всю необходимую информацию. Окно командной строки при этом будет выглядеть примерно так.

Красным выделена текущая скорость передачи пакетов. Оптимальным временем передачи является значение 32-34 мс. Если время больше, значит с соединением что-то не так. Нужно искать причину и устранять ее. Cmd ping позволяет также проверить качество «коннекта» компьютера с роутером. Для этого вводим IP «192.168.1.1». Внимание, адрес роутера может отличаться!

Если на вашем экране отображается примерно то же, что на скриншоте выше, значит, проверка пинга завершена успешно, проблем не обнаружено. Ели вы видите что-то отличное от этого, то с вашим подключением что-то не так. Скорее всего, это проблема роутера, либо же сетевой карты компьютера. Придется поискать информацию о том, как понизить пинг.
Дополнительная информация
Для поиска дополнительной информации по этому вопросу можно обратиться к консультантам нашего портала или воспользоваться поиском в сети интернет. О том, как проверить пинг есть немало информации. Весьма полезными могут оказаться обучающие видеоролики с YouTube.com.
Видео, расположенное исчерпывающе объясняет, как нужно использовать cmd ping.
А это видео еще более подробно описывает процесс проверки соединения на примере Windows 7.
С десятой версией Windows все несколько иначе. Там не нужно использовать командную строку, поскольку в составе системы имеется мощный терминал PowerShell. С его помощью все это можно осуществить еще быстрее и проще.
Заключение
Итак, теперь понятно, что программа ping представляет собой простой и мощный инструмент для проверки соединения. О том, как пользоваться cmd ping, было рассказано чуть выше. Ну а о способах устранения найденных неисправностей здесь ничего не сказано, поскольку это уже совсем другая история.