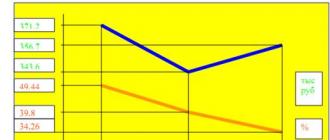Мы нашли лучшие бесплатные программы для обработки и редактирования фотографий. У каждой из них есть свои преимущества, но все они помогут составить интересные коллажи, украсить фото или создать собственную открытку.
1 Fotor
Fotor — одна из самых простых программ для составления коллажей. Кроме создания композиций из , Fotor поможет отредактировать изображения или сделать дизайн для интернет-страницы. Коллажи здесь можно составлять не больше, чем из девяти снимков, и украшать их необычными рамками.
Программа работает с системами Windows, Android и iOS, но сервис Fotor также доступен онлайн . Для сохранения своих работ на сайте вам придется завести аккаунт или авторизоваться с помощью Facebook. Что особенно приятно – программа полностью на русском языке.
Скачать Fotor 
2 Ashampoo Photo Commander Free
С помощью программы Ashampoo Photo Commander Free можно отредактировать и скомбинировать в коллаж свои любимые . Кроме того, у разработчиков есть специальный инструмент Ashampoo Web, который поможет бесплатно хранить и распространять ваши работы в интернете. Интерфейс приложения переведен на русский язык, программа доступна для Windows 7, 8, 8.1 и 10.
Скачать Ashampoo Photo Commander Free 
3 Toolwiz Pretty Photo
Программа Toolwiz Pretty Photo предлагает большой выбор макетов для составления фото-коллажа и множество фильтров для редактирования ваших снимков. Сервис подойдет для обработки портретных фото — здесь есть специальные инструменты для добавления макияжа, изменения цвета кожи и сглаживания .
Toolwiz Pretty Photo доступна для ОС Windows на английском языке, но отсутствие русского перевода не станет проблемой — интерфейс программы интуитивно понятен.
Скачать Toolwiz Pretty Photo 
4 Fotowall
Бесплатная программа Fotowall поможет с легкостью обрабатывать изображения, создавать собственные календари, коллажи и постеры. У простой и понятный интерфейс, который предлагает пользователю массу полезных инструментов для редактирования фотографий.
Свои коллажи здесь можно украсить рамками, добавить на них текст и настроить все параметры композиции вручную или автоматически. Программа Fotowall доступна на английском языке для ОС Windows.
Всем привет.
Меня зовут Сергей и вы находитесь на моём сайте . Сегодня я покажу Вам, как можно быстро, просто и красиво сделать коллаж из фотографий. Я продемонстрирую 5 способов по созданию коллажей, а вы выберете для себя тот, который вам больше всего понравится.
1. Онлайн-сервис Fotor
Первая программа на самом деле и вовсе не программа, а онлайн сервис, который позволяет бесплатно, за считанные минуты сделать коллаж из фотографий онлайн. Подойдёт для тех, кто не хочет ничего устанавливать.
Расположен сервис по адресу: https://www.fotor.com
Прежде чем создавать коллаж, нужно выполнить на сайте вход. Если этого не сделать, то готовый коллаж не получится сохранить. В правом верхнем углу нажмите Вход и пройдите максимально простой процесс регистрации, введя почту и любой пароль. Либо же выполните вход через Facebook . Я так и сделаю.



Теперь можно приступать к созданию коллажа. Слева можно выбрать подходящий для наших целей шаблон. Там их очень много. Для примера я выберу первый шаблон.

Шаблон сразу загрузится на основную часть экрана. Теперь нужно добавить сюда фото. Для этого в вверху экрана находим кнопку Открыть – Компьютер .

Выбираем на компьютере фотографии, из которых нужно сделать коллаж.

Все фото подгружаются в правую часть экрана.
Отсюда же их можно по очереди перетаскивать на наш шаблон.

Все добавленные на шаблон фотографии можно двигать, настраивая таким образом нужный объект по центру.
Для каждой добавленной фотографии можно применить эффект. Для этого выделаем фото, нажимаем меню Эффекты и подбираем тот, который нравится. Также само поступаем с каждым снимком: выделяем его и применяем фильтр.

Обратите внимание, что здесь можно выполнить и другие дополнительные настройки. Изменить размер, рамку, её цвет, добавит текстуру и так далее. Мы на этих деталях не останавливаемся, но если вдруг вам это будет нужно, знайте, что сделать это можно!

В итоге у меня получилось вот так:


В новом окне даём коллажу имя, формат выбираем jpg и качество максимальное. Останется нажать Скачать и сохранить фото в удобное на компьютере место.

Это был самый простой способ сделать коллаж из фотографий онлайн. При этом он не требовал даже установки каких-либо программ. Но программы тоже по-своему удобны и однажды установив необходимый софт, можно снова и снова создавать коллажи даже без подключения к интернету. Давайте рассмотрим эти варианты более подробно.
2. Collagerator
Вообще программ для создания коллажей огромное множество. Некоторые из них мы рассмотрим в этом уроке. Одна из них называется Collagerator и делает вполне классные коллажи.
В главном окне программы нужно выбрать меню Новый коллаж .


Через плюсик добавляем фотки, которые будут использоваться в коллаже.


Фотки автоматически, в случайном порядке, накладываются на шаблон коллажа, но естественно мы их может вручную настраивать. Можно менять фотки местами, например, верхнюю переместить на нижнюю или наоборот. Также можно двигать фото в сторону.

После настройки коллажа нажимаем меню Файл – Экспорт и сохраняем фото в удобное на диске место.


Красивый получился коллаж:

3. TurboCollage
Как я уже сказал сделать коллаж из фото на компьютере можно различными способами, потому как программ существует огромное множество и принцип работы у всех в принципе похож. На очереди у нас TurboCollage .
В левом верхнем углу программы нужно нажать на плюсик, чтобы добавить фотки для будущего коллажа.


Коллаж сформируется автоматически. Рамки с фотками можно будет перенастроить, или поменять местами фотографии.

Также слева можно выбрать другой шаблон для фотографий, цвета и тому подобное. Всё это можно настроить по своему вкусу.

Проделав несложные манипуляции у меня получилось вот так:

Остаётся нажать File – Export As и выбрать удобное на компьютере место для сохранения.

4. CollageIt
Ещё одна программка с помощью, которой можно создать коллаж из фотографий, называется CollageIt . Также само нужно выбрать шаблон, загрузить фотки через кнопку Add, поменять при необходимости сортировку, где-то увеличить, а где-то уменьшить отступы, ну и после этого выполнить Экспорт .








Получилось примерно вот так. Не совсем аккуратно. Всё на скорою руку, но если посидеть и поработать с деталями, то получится очень красиво!
5. Фотошоп
Ну и последняя программа для создания коллажей из фотографий, которую мы рассмотрим, это конечно-же Фотошоп. Конечно же этот мощный графический редактор в первую очередь предназначен для более сложных задач. Но и коллажи в нём тоже делаются не менее просто, особенно когда владеешь основами по работе с этой программой.
Здесь я не буду вдаваться в подробности, этот способ по созданию коллажей для тех, кто уже хоть не много знаком с Фотошопом. А если в вкратце, то делаются коллажи здесь следующим образом. Выбираются нужные фотографии и закидываются в Фотошоп, далее создаётся документ желательно с типом Международный формат бумаги, и на этот документ перемещаются все нужные фото.

Потом эти фото настраиваются на нужный размер с помощью инструмента Трансформация (Ctr+T) и обрезаются с помощью инструментов выделения. Стрелками пододвигаем картинки друг к другую на нужное расстояние и вуаля, коллаж в Фотошопе готов!

Если вы используете какие-то другие программы или онлайн сервисы для создания коллажей, то пишите названия в комментариях. Будет интересно почитать. На этом по сути всё, урок о том, как сделать коллаж из фотографий онлайн и на компьютере подошёл к концу. Надеюсь вам было всё понятно!
В последнее время коллаж стал очень популярным у профессиональных фотографов, я тоже часто использую коллаж в своём творчестве.
Области применения коллажей.
Лично я использую коллажи из фотографий в следующих случаях
1. Коллаж как инструмент краткой демонстрации портфолио фотографа.

2. Коллаж как способ показать разнообразие имеющегося у фотографа реквизита и аксессуаров:
а. Для детской фотосессии.


б. Для Love Story.

3. Коллаж из свадебных фотографий, демонстрирующий отлично подобранные аксессуары, а также рассказывающий об утренних сборах невесты.

4. Коллаж для способ демонстрации ярких красок, разнообразия цветов и форм для создания праздничного настроения. Например, накануне Нового года.

5. Что поместить на оборотную сторону подарочного сертификата фотографа? Я пришла к выводу, что коллаж из фотографий — лучшее решение. Одна фотография — скучно, абстрактные фотошоперские решения — уже приелось. Коллаж интересно рассматривать и он подчеркивает индивидуальный стиль фотографа.

Как сделать коллаж из фотографий.
Cделать профессиональный качественный и разнообразный коллаж очень просто, для этого не нужны годы опыта работы в фотошопе и потребуется совсем немного времени. Для этого я использую всем известную программу Picasa. C её помощью я сделала все представленные здесь коллажи быстро и просто. 
1. Устанавливаете на свой компьютер . Кто не знаком с этой программой, скажу, что это бесплатный софт от Гугл для просмотра и хранения фотографий. Прога функциональная, простая и понятная, весит не много, работает шустро.
2. Отбираете те фотографии, из которых хотите сделать коллаж. Лучше всего в формате JPEG
Я обычно создаю специальную папку на рабочем столе, куда скидываю фотографии для будущего коллажа.
3. Открываете программу Picasa. Добавляете папку с фотографиями в программу (Файл- Добавить папку в Picasa).
Бывает, программа начинает поиск и сканирование всех изображений, находящихся на вашем компьютере. Если так произошло, просто остановите этот процесс.
 Так вот, добавляете папку с вашими фотографиями в программу. Слева выбираете вашу папку, справа — зеленую галочку «Сканировать один раз». Фотографии появляются в программе.
Так вот, добавляете папку с вашими фотографиями в программу. Слева выбираете вашу папку, справа — зеленую галочку «Сканировать один раз». Фотографии появляются в программе.
4. Выделяете фотографии любым известным вам способом. В меню вверху нажимаете «Создание» — «Создать фотоколлаж».
5. В открывшемся окне выбираете формат коллажа (квадрат, А4, 10х15), вид коллажа.
Очень часто, я использую свой формат, задаю пользовательское соотношение сторон. Что бывает полезно, когда нужно вписаться, например в размеры сайта.
Чтобы удалить из коллажа ненужные фотографии просто нажмите на них мышкой и далее на клавишу Delete.
Подбираете шаг сетки – толщина белой линии между фотографиями.
Возможно, вам захочется сделать мозаику из фотографий. Также смело жмите на кнопку «Перемешать фотографии» и меняйте их расположение. Поменять местами фотографии также можно просто перетащив их мышью.
Либо, возможно, захочется сделать стопку из полароидных кадров. В любом случае поэкспериментируете с настройками. Программа очень простая.  6. Нажмите: «Создать коллаж» – появится Черновик. Его вы можете сохранить в формате JPEG в любом месте своего компьютера.
6. Нажмите: «Создать коллаж» – появится Черновик. Его вы можете сохранить в формате JPEG в любом месте своего компьютера.
Всё, ваш коллаж готов. Если будут какие-то сложности — задавайте ваши вопросы, буду рада комментариям. Всё ли было понятно в данной статье?
Как сделать коллаж из фото на компьютере в программе Picasa. Вы конечно же знаете, что для этого есть специальные программы, его можно сделать в фотошопе и других графических редакторах.
А Пикаса программа не только для коллажей, поможет вам упорядочить изображения на вашем компьютере, с его помощью вы можете или убрать с него надписи и другие предметы. А так же Picasa умеет создавать слайд шоу с музыкой и делает скриншоты.
Тем боле, что скачать эту программу вы можете совершенно бесплатно, если у вас есть аккаунт в Google. Вот статья и видеоурок как . Она достаточно простая в управлении, но так как многофункциональная, то нужно потратить время, чтобы разобраться в ней. В этом видеоуроке, он внизу страницы, кроме того как создать бесплатно коллаж из фотографий, я показываю некоторые функции этой программы.
Как найти в Picasa нужные фотографии для коллажа.
Предполагаю, что вы знаете, как скачать изображения из интернета. И у вас их уже достаточно много. После того, как вы скачаете Picasa на компьютер, она просканирует ваш компьютер и все свои фото, вы сможете увидеть после того, как откроете программу.
При этом никакие изображения или папки они никуда не копирует и не перемещает, а только отображает. Программа время от времени сжимает свою базу после закрытия программы, чтобы экономить место.
Искать папки вы можете из дерева папок, которое расположено в левом столбике или просто прокручивая бегунок справа. А ещё вы можете ввести название изображение в строке поиска. Но предварительно надо нажать на верхней панели Вид -> Библиотека -> Упорядочить по названию. И под картинками появятся названия.
А если хотите увидеть размер фото, то жмите упорядочить по размеру.

Или пометить фото на компьютере, для этого надо открыть изображение, кликнув два раза по нему. Либо нажать правой кнопкой мыши и выбрать Открыть с помощью Программа Picasa Photo Viewer.

А когда фото откроется, найдите маленькую звёздочку внизу, кликните по ней и после того, как она подпрыгнет. А маленькая звёздочка станет жёлтой. Эта картинка будет числиться в Пикаса, как помеченная, и открываться после того, как вы решите посмотреть на помеченные фото.

А теперь откроем в Picasa помеченные фотографии. Можно кликнуть на звёздочку в верхней панели, и тогда картинки откроются, но каждая будет в своей папке. А чтобы открыть их все сразу, нужно кликнуть на альбомы и выбрать альбом Помеченные фотографии.

Cоздание коллажа из фотографий.
Создать его можно из любой папки или альбома Picasa, не только из помеченных фото. Для этого, надо находиться в той папке, из которой вы будете создавать коллаж из фото на компьютере.
А ещё в программе есть так называемый лоток, в него автоматически собираются все фото из той папки, которая выделена в данный момент в дереве папок, либо вы её пометили, кликнув на её название, на правой панели, где размещены все изображения. Как выбрать только нужные, а не целую папку, покажу позже.
Чтобы оказаться на панели для создания коллажей, вам нужно либо нажать в верхнем меню программы, на слово Создание -> Создать фотоколлаж.

Или на кнопку, в нижней панели программы.

*Как добавить или убрать эти кнопки я показываю в видеоролике.
И мы попадаем на панель создания коллажей. Сначала расскажу, как добавить дополнительно фотографии из разных папок. Для этого нам нужно нажать на вкладку Библиотека, она на верху — слева.

И отметить папку, в которой лежит нужная картинка. И если после этого вы перейдёте опять в коллажи (для этого достаточно нажать вкладку «Коллаж», рядом с вкладкой «Библиотека»). То вся папка отразится в разделе «Клипы» (красная обводка и стрелочка).
Чтобы снять выделение со всех картинок, кликните по полю между фотографиями.
Переместить фото на коллаж, можно просто перетаскиванием мыши или выделением фото и нажатием на кнопку с плюсом (жёлтая обводка и стрелка).

Нажимаем на вкладку Настройки, что рядом со вкладкой Клипы и перемещаемся опять на панель для создания коллажей.
Как сделать шаблоны для разных форматов страницы.
И хочу сразу же обратить ваше внимание на функцию Формат страницы. Советую сразу создать нужные для вас соотношения, которые вы используете чаще всего, для того, чтобы сразу сделать, например шапку для сайта или обложку для соцсети Фейсбук. И вам не надо будет вспоминать размеры или смотреть их где-то, а это реальная экономия времени.
Для этого в разделе Настройки. Формат страницы — нажимаем на треугольник. В выпадающем окне, в самом его низу – выбираем строчку «Добавить пользовательское».
И в появившемся окне задаём размеры и пишем название этого соотношения, например «Фейсбук обложка» или «Сайт heder». Все эти размеры вы можете создать и на панели редактирования в разделе Кадрирование, они дублируют друг друга.
- 1 — удалить заданное соотношение вы можете нажатием на маленькую корзиночку рядом с полоской
- 2 — альбомное и портретное соотношение для коллажей.
- 3 – отображение тени от фото на коллаже

Как задать фон в коллаже из фотографий .
В программе Picasa есть два варианта для того, чтобы задать фон в коллаже.
- Это однотонная заливка
- Использовать изображение для фона
Для однотонной заливки надо отметить чикбокс напротив надписи — Сплошной фон. Появится пипетка, которой надо нажать на квадратик, после этого появится палитра красок. В которой можно выбрать подходящий фон. Или перейти на коллаж и выбрать пипеткой цвет из картинок, которые вы используете для создания коллажа.

А чтобы задать фон используя изображение, нужно на коллаже кликнуть левой кнопкой мыши два раза по выбранному изображению. И после того, как картинка выделится, вы увидите, что она обведена оранжевой рамкой (зелёная стрелочка), нужно на верхней панели нажать кнопку – Установить в качестве фона (желтая стрелка).

Режимы отображения коллажей.
В разделе настройках панели для создания коллажей вы найдёте несколько режимов размещения фотографий на коллаже.

Но двигать, менять наклон картинки и свободно менять размер, вы сможете только в первом режиме – Стопка фотографий. В остальных режимах есть бегунок, которым вы можете изменять размер сразу всех изображений, размещённых на коллаже. И называется он – Шаг сетки.

Или просто перетаскивая фото с места на место, а ещё внизу панели вы увидите кнопку – Перемешать фотографии.
Как управлять картинками в коллаже Picasa.
Менять размер и наклон изображения в режиме – Стопка фотографий, вы можете при помощи круга со стрелочкой, который появится, как только вы кликните на фото и отпустите кнопку.

- Двигая стрелочку влево — вы будете уменьшать фото. Вправо – увеличивать.
- Поведёте вверх – наклон влево. Вниз – наклон вправо.
И ещё вверху и внизу от изображения вы видите ряд кнопок.
- Выбрать все – выделяются все фото. Так вы сможете удалить сразу все картинки с поля коллажа. Если нажмётё – Удалить.
- Не выбирать ничего – выделение снимается
Если вы выделите одно изображение.
- Установить в качестве фона – оно станет фоном
- Коллаж – фото будут перемещаться по коллажу
- Посмотреть и изменить – картинку и вас перекинет на панель редактирования
На панели редактирования вы сможете редактировать фотографию при помощи встроенных эффектов (подробности в видеоуроке внизу страницы). После этого надо нажать на вкладку коллаж. И вместе с картинкой вас опять перекинет в панель создания коллажей.

Если вы кликните по картинке на коллаже правой кнопкой мыши, то практически все функции будут продублированы.
Кроме одной – переместить наверх, переместить вверх.

Когда вы её нажимаете — это фото перемещается поверх картинок, которые находятся рядом с ней, или вниз.
А ещё вы можете задавать рамки для каждого фото в отдельности или сразу для всех. На этой панели. И если изображение не выделено, то будут меняться сразу все изображения на коллаже.
Как здесь после того как выбран параметр – Обычная рамка белого цвета.

Как создать в Picasa обложку для социальной сети Фейсбук.
Проще простого, если вы знаете размеры 851*315. Задаёте их в разделе Формат страницы и сохраняете (об этом написано выше).
Обращайте внимание на размер изображений, которые будете применять для фона. Они не должны быть меньше размера, который задан у вас в разделе — Форматы! Чтобы посмотреть размер прямо в программе, вам нужно нажать на верхней панели Вид -> Библиотека -> Упорядочить по размеру (смотрите на первом скриншоте).
И передвигаете фото, как вам нравится. Когда коллаж будет готов, нажимаете на кнопку – Создать коллаж. Это в левой панели под Форматом страниц и Нарисовать тени.

Коллаж какое то время будет создаваться, и после того, как он будет готов, вас перекинет на панель редактирования. Там вы можете его изменить за счёт встроенных эффектов. Каждое действие вы можете, как применить, так и отменить. Для этого под эффектами есть кнопочки.
А мы сейчас напишем текст, для нашей обложки. Для этого кликаем по иконке с надписью АВС

Кликаем по полю и пишем текст, например: «С наступающим!». А дальше редактируем текст. Там всё понятно, поэтому скриншот не делаю, или смотрите в видеоуроке. С текстом придётся повозиться, так как тени и подложки для текста в редакторе нет.
Когда вы добьётесь нужного результата, нажимаете – Применить. Чтобы надпись сохранилась, и жмите файл, выбирайте – Сохранить как. Выбирайте папку, пишите название нового изображения. Да, и Pikasa сохраняет файлы, только с расширением JPG.
Идём на фейсбук. В свой аккаунт или на страницу.
- Кликаем на иконку фотоаппарата
- Нажимаем – Загрузить фотографию
- Сохранить изменения

Как сделать обои на компьютер в программе Picasa.
А теперь возвращаемся в программу, в раздел – Коллажи. (Если не знаете как её найти, смотрите видеоурок внизу страницы.) И находим наш коллаж. Не сохранённое изображение в формате JPG, а именно коллаж.
И нажимаем на него правой кнопкой мыши 2 раза. Нас перекидывает вместе с коллажем в панель редактирования. Наверху вы увидите две вкладки. Нажимайте на вкладку – Изменить коллаж.
Если нет вкладки для изменения коллажа, значит вы открыли картинку, а не коллаж!

Далее меняем разрешение коллажа в разделе – Формат страницы. Выбираем Текущий размер. Если нужно передвигаем фото и редактируем коллаж, так как нравится. И кликаем на кнопку – Фоновый рисунок рабочего стола.

Всё обои установлены, и перемещены в раздел Picasa – Варианты фона. Который находится, в разделе – Проекты. Оттуда вы можете выбирать ранее созданные вами обои.
Для этого выделяете фото -> в верхнем меню, кликаете Создание и жмёте – Установить на рабочий стол.

И имейте в виду, что изображения в Вариантах фона сохранены с расширением.bmp.
А это видеоурок, где рассказано всё более подробно.
Я рассказала вам, как создать новогодний коллаж на компьютере в программе Picasa. С наступающим вас новым годом!!! Счастья вам и всегда мирного неба над головой!
Прикалывайтесь, улыбайтесь и творите вместе с нашими фотоэффектами!
Сервис сайт содержит уникальную коллекцию , красивых фотоэффектов, и современных (вроде эффектов Инстаграм). Вам понравится процесс обработки фотографий на нашем сайте, потому что здесь он идет весело и просто. Используя фотоэффекты, вы с легкостью превратите фото в карандашный рисунок или картину маслом, сделаете или на любой случай жизни. Модные нынче помогут состарить фото и получить фотокарточку в стиле ретро. А если вам интересен мир гламура и роскоши, то благодаря нашим фотомонтажам вы сможете оказаться , попасть на или же на разных стран мира!
Как это работает? Вы выбираете эффект и нажимаете на него. Затем загружаете свое фото (или несколько фотографий) и готово! Загрузить фотографии можно с компьютера или с телефона, из Facebook, или добавить по ссылке. Также вы можете применять эффекты к картинкам-примерам с сайта и к ранее загруженным фотографиям. Все фотоэффекты работают в автоматическом режиме, а результаты сравнимы с обработкой в фотошопе! Если вам нужна более тонкая настройка итогового изображения, можете воспользоваться нашим онлайн фоторедактором : добавить стикеры и текст, произвести цветокоррекцию. Сохранить обработанное фото можно на десктопный компьютер или мобильное устройство, а также опубликовать фото в соцсетях: Вконтакте, Facebook, Twitter и Google+.
На нашем сервисе представлены эффекты на любой вкус: и сложные монтажи, современные и ретро, статичные и , и взрослые. Впрочем, совершенству нет предела и мы постоянно работаем над созданием новых фотоэффектов и улучшаем алгоритмы фотообработки.
Безграничное веселье с портретными снимками!
Стань другим человеком, животным или супергероем в одно мгновение благодаря . Наш интеллектуальный алгоритм распознаёт лицо на фото и автоматически подставляет его в картинку. При помощи этого же алгоритма работают и .
Не можете выбрать одно фото? Коллажируйте!
Загрузите несколько фотографий сразу, чтобы сделать . В вашем распоряжении рамки для двух, трех, четырех фото и даже больше! Кроме того, у нас вы найдете оригинальные .
Сменить задний план на фото - это просто
На ваших фотографиях, помещая туда цветы, осенние листья, снежинки, боке в виде сердец и романтичные виды знаменитых городов. Ваше фото преобразится в момент!
Арт-эффекты: превращайте фотографии в произведения искусства
Выберите технику рисования или живописи, которая вам по душе, и мгновенно “нарисуйте” свое фото: простой карандаш и уголь, пастель и цветные мелки, рисунок шариковой ручкой, акварель, сангина и масло… Добро пожаловать в нашу галерею