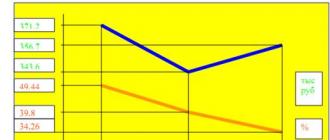Интернет является неотъемлемой частью жизни современного пользователя ПК. Для кого-то это средство общения и способ развлечения, а кто-то, используя глобальную сеть, зарабатывает себе на жизнь. В этой статье поговорим о том, как подключить компьютер к интернету разными способами.
Подключиться к глобальной сети можно несколькими способами, все зависит от ваших возможностей и (или) потребностей.
- Кабельное подключение. Это самый распространенный и простой вариант. Провайдер в данном случае предоставляет абоненту линию — кабель, проведенный в помещение, который подсоединяется к ПК или роутеру. Есть три типа таких соединений – обычное, PPPoE и VPN.
- Беспроводное. Здесь выход в сеть осуществляется посредством Wi-Fi роутера, к которому подключается все тот же кабель провайдера. К беспроводным способам также можно отнести и мобильный 3G/4G интернет.
- Отдельно обсудим возможность использования мобильного телефона в качестве модема или точки доступа.
Способ 1: Ethernet
Такой тип предоставления услуг интернета не предусматривает особых требований к доступу – логина и пароля. При этом кабель напрямую подсоединяется к LAN-разъему на компьютере или маршрутизаторе.
В большинстве случаев при таком подключении дополнительные действия не требуются, но есть одно исключение – когда провайдер предоставляет абоненту отдельный айпи-адрес и собственный сервер DNS. Эти данные необходимо прописать в настройках сети в Windows. То же самое придется проделать, если произошла смена провайдера, то есть выяснить, какой IP предоставлял предыдущий и дает текущий поставщик.
- Для начала нам нужно добраться до соответствующего блока настроек. Нажимаем ПКМ по значку сети в области уведомлений и переходим в «Центр управления сетями»
.

- Далее идем по ссылке «Изменение параметров адаптера»
.

- Здесь кликаем ПКМ по «Ethernet»
и жмем кнопку «Свойства»
.

- Теперь требуется настроить параметры протокола TCP/IP версии 4. Выбираем его в списке компонентов и переходим к свойствам.

- Проверяем данные IP и DNS. Если провайдер предоставляет динамический айпи-адрес, то все переключатели должны стоять в положении «Автоматически»
.

Если же от него получены дополнительные параметры, то вносим их в соответствующие поля и жмем ОК. На этом настройка завершена, можно пользоваться сетью.

- У Ethernet есть одна особенность – соединение всегда активно. Для того чтобы иметь возможность отключать его вручную и делать это быстро (по умолчанию придется каждый раз переходить в настройки сети), создадим ярлык на рабочем столе.

Теперь, если интернет подключен, то при запуске ярлыка мы увидим окно «Состояние-Ethernet» , в котором можно найти некоторую информацию и отключиться от сети. Для повторного коннекта достаточно снова запустить ярлык и все произойдет автоматически.

Способ 2: PPPOE
PPPOE – это высокоскоростное соединение, единственное отличие которого от предыдущего заключается в необходимости самостоятельного создания подключения с заданными логином и паролем, предоставляемых провайдером. Впрочем, есть еще одна особенность: PPPOE умеет сжимать и шифровать данные. Как уже было сказано, выход в сеть все также происходит при помощи кабеля, подсоединяемого к ПК или маршрутизатору.

Управлять PPPOE можно так же, как и Ethernet — с помощью ярлыка.
Способ 3: VPN
VPN – виртуальная частная сеть или попросту «туннель», по которому раздают интернет некоторые провайдеры. Такой способ является наиболее надежным с точки зрения безопасности. В данном случае также требуется ручное создание подключения и данные для доступа.

Это была инструкция для Windows 10, в «семерке» все происходит немного по-другому.

Способ 3: Wi-Fi
Коннект компьютера к роутеру Wi-Fi сродни простому кабельному: все происходит максимально просто и быстро. Для этого лишь требуется наличие адаптера. В ноутбуках он уже встроен в систему, а для ПК придется приобрести отдельный модуль. Такие устройства бывают двух типов – внутренние, подключаемые к разъемам PCI-E на материнской плате, и внешние, для USB-порта.

Здесь стоит заметить, что недорогие адаптеры могут иметь проблемы с драйверами на разных ОС, поэтому перед покупкой внимательно изучите отзывы о данном устройстве.
После установки модуля и определения его операционной системой в области уведомлений появится новое сетевое подключение, с помощью которого мы и будем получать интернет, достаточно кликнуть по нему и нажать «Подключиться» .

Разумеется, на роутере должна быть настроена соответствующая Вай-Фай сеть. Как это сделать, можно прочитать в инструкции, прилагаемой к маршрутизатору. Настройка современных устройств, в большинстве случаев, не вызовет затруднений.
Wi-Fi сети при всех своих достоинствах бывают весьма капризны. Это выражается в обрывах связи, отсутствии соединения с устройствами и интернетом. Причины бывают разные – от проблем с драйверами до неверных настроек сети.
Способ 4: 3G/4G модем
Все провайдеры мобильного интернета предоставляют пользователям модемы, оборудованные встроенной памятью с записанным в нее программным обеспечением – драйверами и клиентским приложением. Это позволяет подключаться к сети без лишних телодвижений. При подсоединении такого модема к USB-порту компьютера необходимо инсталлировать программу и запустить ее. Если в операционной системе отключен автозапуск внешних устройств и инсталлятор не запустился автоматически, то нужно перейти в папку «Компьютер» , найти диск с соответствующим значком, открыть его и запустить установщик вручную.

Для выхода в интернет достаточно нажать кнопку «Подключение» в программе.

Если нет желания постоянно пользоваться клиентским приложением, то можно воспользоваться автоматически созданным подключением.

В том случае, если в списке не появилось нового пункта, то можно создать подключение вручную.

Работа с таким подключением в Windows 10 происходит точно так же, как и в случае с VPN, то есть через окно параметров.

В Windows 7 все опять немного проще. Открываем список, кликаем по названию, а затем жмем кнопку «Подключение» .

Способ 5: Мобильный телефон
Если нет возможности подключить ПК к интернету приведенными выше способами, можно воспользоваться смартфоном в качестве точки доступа Wi-Fi или обычного USB-модема. В первом случае требуется наличие беспроводного адаптера (см. выше), а во втором – ЮСБ-кабеля.
Для нормальной работы точки доступа необходимо выполнить ряд настроек в меню телефона или воспользоваться специальной программой.

Если компьютер не оборудован модулем беспроводной связи, то остается только один вариант – использовать телефон, как обычный модем.

Заключение
Как видите, способов выхода в глобальную сеть с компьютера довольно много и ничего сложного в этом нет. Достаточно иметь в наличии одно из средств, описанных выше, а также выполнить, если требуется несколько простых действий.
У вас уже есть ноутбук или вы только собираетесь его купить? Тогда целесообразно задуматься о подключении к интернету, иначе полноценно пользоваться техникой не удастся. Скачивание программ, обновлений, антивирусных баз, а также фильмов и музыки без него невозможно. Способов подключиться к глобальной сети существует очень много. Возможен проводной и беспроводной доступ . Некоторые из них не требуют затрат, а другие вынуждают к покупке вспомогательного оборудования. Рассмотрим, как подключить ноутбук к интернету всеми существующими способами.
Современный ноутбук и глобальная сеть — это единое целое
Проводное подключение
Проводной доступ считается самым надёжным и стабильным, при этом самый малозатратным. Достаточно воткнуть кабель в разъём на ноутбуке и произвести несложные настройки. Применяются несколько технологий: оптический кабель и ADSL, функционирующий через телефон.
Кабель
Существует также несколько типов интернет-соединения. Каждый из них немножко отличается настройками.
Динамический и статический IP-адрес
При статическом IP нужно ввести IP-адрес, а также маску подсети, шлюз и DNS-сервер в настройки сетевой карты вручную. При динамическом IP все данные присваиваются оператором, и вам не нужно производить дополнительные настройки.
Внизу экрана при подсоединении кабеля должен загореться жёлтый знак. Кликните правой кнопкой мыши и пройдите в Центр управления сетями - Изменение параметров адаптера. Вы увидите значок с надписью Ethernet или Локальная сеть. По значку двойной клик - Интернет версии 4 - Свойства.

Если оператор предоставляет динамический адрес , укажите автоматическое получение IP и DNS. Когда статический - введите все данные, указанные в договоре. Нажмите OK. Теперь интернет заработает, и жёлтый восклицательный знак исчезнет.
При этом типе нужно знать лишь логин и пароль. В Центре управления сетями кликните на Создание и настройка нового подключения - Подключение к интернету - Высокоскоростное (с PPPoE). Впечатайте имя пользователя и пароль из договора услуг и придумайте название. Если вы введёте все данные корректно, через пару секунд соединение установится.
В последующем для подключения кликните внизу экрана на значок сети и нажмите «Высокоскоростное подключение». При пользовании Windows 10 вас перенаправит в меню Набора номера, где вы сможете подключиться, изменить или удалить соединение.
VPN по L2TP/PPTP
Некоторые провайдеры, например, Билайн, подключают своих абонентов по технологии VPN, используя стандарт L2TP либо PPTP. В меню создания нового соединения выбираем Подключение к рабочему месту - Использовать моё подключение к интернету - Адрес в интернете, вводим данные из договора. Придумайте имя, к примеру, название провайдера, и кликните «Создать».
Теперь переходим в меню изменения параметров адаптера. Правой кнопкой кликните на названии вашего подключения (адаптер будет называться WAN miniport) - Свойства - в «Тип VPN» выбираем рекомендуемые провайдером параметры. Подключаться будем из меню сетей, нажав на название. Если у вас Windows 10, вас перенаправит в меню подключения.
ADSL-модем
Доступ по ADSL не такой популярный. Сигнал приходит с телефонной линии, при этом сам телефон продолжает работать, как обычно. Подсоедините телефон и модем к сплиттеру, который распределяет сигнал с линии, модем вторым разъёмом - к ноутбуку, после чего настройте на компьютере соединение. Процедура не отличается от кабельного интернета.

Поставщик услуг укажет, по какому соединению он предоставляет проводной интернет. Чаще всего это статический IP или PPPoE. Воспользуйтесь предыдущим пунктом, чтобы настроить модем.
Беспроводное подключение
Чтобы получить беспроводной доступ, нужно приобрести Wi-Fi-роутер. Подключите его в розетку, кабель интернета воткните в отведённый разъём (он всегда отличается по цвету). Далее войдите в интерфейс настроек по беспроводной сети Wi-Fi или через кабель. Информация о параметрах входа указывается на самом роутере или в инструкции к нему. Вводим IP-адрес, логин и пароль.
При первом подключении вам будет предложена быстрая настройка. Выберите свой город и название провайдера и введите данные подключения. Если в списке вашего провайдера нет, уточните у него тип соединения, выберите его в настройках сети, введите данные, сохраните и подключитесь.

На ноутбуке проверьте наличие драйверов на беспроводной модуль Wi-Fi. Это можно сделать через Диспетчер устройств. Если модуль работает корректно, его название будет отображаться полностью. Если драйвера отсутствуют или установлены некорректно, возле названия «Беспроводной адаптер» будет стоять жёлтый восклицательный знак. Вам нужно будет скачать драйвер на беспроводной модуль Wi-Fi с сайта изготовителя ноутбука.
Wi-Fi-адаптер должен быть включён, его можно активировать комбинацией клавиш FN + F1–F12. Подробнее можно узнать из инструкции к ноутбуку. В правом углу нижней части экрана вы увидите значок интернета в виде антенны с жёлтой звёздочкой. Нажмите на него, выберите из доступных подключений вашу беспроводную сеть, введите пароль и нажмите «Подключиться».
Мобильная связь
Когда у вас нет возможности подключить стационарный интернет, можно воспользоваться предложением мобильных операторов. Качество этих услуг на высоком уровне. Во многих городах скорость доступа приравнивается к домашнему интернету. Можно подсоединиться через 3G-модем, мобильный 3G-роутер, а также использовать телефон как точку доступа.
3G-модем
По виду напоминает флешку, в которую вставляется сим-карта. При первом подключении система запускает программу для настройки соединения. Если вы приобрели модем в официальном салоне связи операторов, она будет иметь фирменный вид и настройки для работы в сети именно этой компании. За редчайшим исключением не придётся вручную прописывать настройки. Вам нужно будет выбрать тариф, с помощью меню активировать сим-карту и баланс на ней и подключиться. Впоследствии достаточно будет вставить модем в ноутбук и нажать кнопку «Подключить» в меню программы.

3G-роутер
По функционалу это обыкновенный роутер, только вместо кабеля в него вставляется сим-карта. Учитывая, что большинство моделей имеют встроенный аккумулятор, можно раздавать мобильный интернет через Wi-Fi, не будучи привязанным к сетевому шнуру. Вставив сим-карту, проведите процедуру настройки как обычного роутера через веб-интерфейс.

Телефон как точка доступа
Ещё один несложный вариант - использование телефона на Android или iOS в качестве модема. Достаточно активировать пункт в меню. Подробнее об этом способе можно прочесть в нашей статье «Как подключить планшет к интернету ». Однако следует учесть, что батарея телефона очень быстро истощается. Поэтому желательно подсоединить его к источнику питания или подключить через USB.

Заключение
Теперь вы знакомы со всеми способами подключения интернета на своём ноутбуке. Наладить его по кабелю, через Wi-Fi или модем совсем несложно. Все поставщики услуг стараются максимально облегчить жизнь своим пользователям. Даже если что-то не получается, можно позвонить в техподдержку.
А по какой технологии подключаетесь к интернету вы? Делитесь своим опытом в комментариях.
Доброго времени!
Россия - страна большая, и проблема связи разных уголков нашей страны, всегда была актуальной. С развитием интернет-технологий, эта проблема частично решается, однако и здесь еще далеко не все просто...
В этой статье я решил рассмотреть различные способы подключения к сети Интернет. Не ставлю целью рассказать все тонкости каждого варианта. Пожалуй, миссия этой статьи другая - познакомить вас с разными вариантами и способами подключения, возможно, натолкнуть на мысль что-то поискать получше...
Просто, в свое время я сильно удивлялся, как люди еще умудряются "сидеть" на Dial-Up подключении, когда в наш город уже как пару лет пришли провайдеры с "выделенкой" (Ethernet). Оказывается, многие просто еще не знали, что можно практически бесплатно подключиться к этому Интернет-провайдеру и получить скорость в десятки раз выше!
И так, воспоминания завершаю, и перехожу к теме...
Как подключиться к Интернету. Плюсы/минусы разных способов
Подключение по телефонной линии (ADSL или Dial-Up)
Наиболее распространенный тип подключения к интернету. Обычная телефонная линия есть везде - практически в каждом населенном пункте (спасибо стране Советов за электрификацию и телефонизацию).
Dial-Up
Параллельно к вашему телефонному аппарату (к телефонной линии) подключается модем (как второй телефон). Далее у операторов, обычно, есть специальные номера, по которым можно получить доступ в интернет (набрав их с модема, разумеется).
Вообще, замечу, что этот способ постепенно "отмирает" и уходит в небытие: у нас в стране, все-таки, принята программа по развитию и прокладки сети даже в отдаленные районы.

Плюсы:
- высокая доступность (можно подключиться к интернету даже во многих отдаленных селах нашей страны);
- низкая стоимость оборудования (нужен только модем, который в можно найти дешевле, чем за 100 руб.!).
- подключиться можно самостоятельно: достаточно купить модем, соединить его с телефонной линией и настроить подключение на ПК.
Минусы:
- очень низкая скорость (до 56/128 Кбит/c). Хватит разве только для просмотра страничек (о загрузке файлов можно не мечтать);
- высокая стоимость;
- низкая стабильность подключения: связь частенько рвется;
- телефон будет занят (при выходе в интернет).
Дополнение!
Возможно вам пригодиться статья о том, как перевести Мбит/c в МБ/c (или почему подключился к Интернету по тарифу 100 Мбит/с, а качаю только по 10 МБ/с) -
ADSL
Этот способ также использует телефонную линию, однако имеет существенное преимущество: телефон не будет занят в процессе работ с интернетом, и он обеспечивает гораздо выше скорость (до 8 Мбит/c).

Из минусов : более дорогая стоимость оборудования (нежели при Dial-Up подключении), и невозможность (в большинстве случаев) настроить подключение самостоятельно без специалистов оператора, к которому собираетесь подключаться.
Выделенная линия (Ethernet, GPON, DOCSIS)
Ethernet/GPON
Наиболее распространенный тип подключения к Интернет во всех крупных городах. К вам в квартиру прокладывается кабель (наподобие телевизионного, только в нем больше жилок), который подключается либо непосредственно к сетевой карте компьютера/ноутбука, либо к Wi-Fi роутеру (для создания беспроводной сети в квартире).

Плюсы:
- высокая скорость передачи данных (до 100 Мбит/c при Ethernet, и до 1 Гбит/c при GPON подключении (оптоволокно)). Кстати, встречается еще один популярный тип подключения FTTB - это "оптика", протянутая до вашего дома (но не до квартиры!) ;
- низкая стоимость услуг (безлимитное подключение будет стоить всего несколько сотен рублей в месяц);
- стабильная и качественная связь, с низким пингом, что очень важно для любителей игр (одна из наиболее стабильных на сегодняшний день);
- практически ничего не нужно докупать: сетевая карта есть в каждом современном ПК (а Wi-Fi роутер компании часто предоставляют бесплатно...).
Минусы:
- необходимость прокладки кабеля в квартиру/дом;
- доступно только в относительно крупных городах (причем, если у вас новый или отдаленный район - вполне может так стать, что ни один оператор не подключил ваш дом).
По коаксиальному (телевизионному) кабелю (DOCSIS)
Этот тип подключения мало распространен в нашей стране. Подключение к интернету осуществляется по телевизионному кабелю (КТВ), обеспечивается скорость до 42 Мбит/c (согласитесь, что не много, учитывая современные реалии).

Принцип примерно следующий: к телевизионному кабелю подключается спец. кабельный модем - один выход идет к ПК (раздается интернет), другой к ТВ. Работать с интернетом можно параллельно с просмотром ТВ-передач (одно другому не мешает!).
Вообще, данный тип подключения больше используется в спальных и отдаленных районах, где просто нет другого выбора (скажем, Ethernet). Ну или в тех случаях, когда уже пользуетесь услугами КТВ и нет желания (возможности) прокладывать еще один кабель в квартиру (например, необоснованно дорого).
Беспроводной и мобильный доступ в интернет (GPRS, EDGE, 3G/4G, WiMax и др.)
Наиболее передовое и одно из самых развивающихся направлений. Даже не берусь выделить какое-то из видов подключения отдельно. Пожалуй, следует заострить внимание на 3G/4G т.к. "это" есть в каждом современном телефоне...
Вообще, сейчас любой смартфон способен не только сам выйти в сеть интернет, но и расшарить (раздать) его на соседние ПК/ноутбуки/другие смартфоны. Во многих крупных городах, наиболее распространено покрытие 3G/4G (4G обеспечивает скорость до 100 Мбит/с и выше (на практике скорость "пляшет" в разных районах города, и хорошо, если она будет 20-30 Мбит/с) ).
Для подключения компьютера к интернету через смартфон, достаточно: подключить его к USB-порту, а на смартфоне активировать режим модема (в каждом современном устройстве оно имеется). Также на смартфоне через режим модема можно создать Wi-Fi сеть и раздавать с помощью нее интернет (все, кто к ней подключатся, также получат доступ к сети Интернет). См. скрины ниже.



Дополнение!
Возможно вам пригодится инструкция : как с Android раздавать интернет на компьютер или ноутбук -
Отмечу, что сейчас также популярны модемы (в виде флешек), которые можно подключить к любому ПК/ноутбуку к USB-порту. Обеспечивают достаточно неплохое качество связи.

Плюсы моб. интернета:
- нет необходимости ничего докупать (если не берем во внимание спец. модемы);
- интернет можно очень быстро раздать для любого устройства (в том числе, даже в дороге или на природе);
- достаточно большая зона покрытия (можно использовать в той местности, где ничего другого более нет);
- в последнее время все больше появляется безлимитных тарифов.
Минусы:
- связь стоит в несколько раз дороже, чем та же выделенная линия;
- часто высокий пинг, что не подойдет большинству любителей сетевых игр (вообще, качество связи зависит от района и удаленности от вышки);
- не такая высокая скорость, по сравнению с остальными типами подключения.
Спутниковое соединение
Это не очень популярный тип подключения (очень дорого), и используется лишь в отдаленных уголках страны, где просто нет другой альтернативы. Скорость доступа сильно зависит от оборудования, которое вам будет предоставлено. Из самых главных минусов этого типа подключения, которую стоит отметить - это наличие очень высокого пинга: минимум 250 мс (это очень много)!

Плюсы:
- возможность установки в практически любой точке страны;
- независимость от наземных каналов связи.
Минусы:
- очень высокий пинг (250 мс и выше) - почти невозможно играть в сетевые игры или разговаривать по IP-телефонии;
- высокая стоимость оборудования и оплаты услуг;
- необходимость в согласовании установки оборудования (не всегда и не везде);
- громоздкое и сложное оборудование (самостоятельно не установите и не настроите).
PS
Возможно, что все это (что я написал в этой статье) скоро не будет иметь никакого смысла... Это я о словах Илона Маска, который обещал, что через несколько лет, он покроет Землю спутниками и предоставит почти всем жителям планеты бесплатный и быстрый доступ к интернету! Заманчиво!
Однако, лично я считаю, что в его словах не обошлось без рекламы и пафоса: Землю то может быть они и покроют спутниками, но будет это лет через 15-20 (минимум) ...
На этом у меня всё. Удачи!
Современное компьютерное устройство без интернет-связи похоже на калькулятор, а потому многие владельцы ПК хотят знать, , ведь значительная часть нашей жизни проходит в онлайн-режиме. В этом режиме мы играем в игры, просматриваем видео, работаем, обучаемся, слушаем музыку, храним нужную документацию, общаемся с другими людьми и так далее, что невозможно без сетевого подключения.
Чтобы его обеспечить, понадобятся услуги интернет-провайдера, а сам доступ в Сеть может быть произведен с помощью:
1) связи через спутник,
2) кабеля,
3) АТС либо мобильных сетей.
Провайдер обеспечивает связь с Интернетом не самого компьютера, а такой себе точки входа, в роли которой выступает или кабель витая пара, или модем, или смартфон. ПК нужно подсоединить к этой самой точке, использовав для этого беспроводную либо проводную сеть, посредник-роутер или же подсоединив напрямую. Рассмотрим каждый способ детальнее.
Проводное прямое подсоединение на высокой скорости
Перед тем как подключить компьютер к интернету таким способом, следует вспомнить, что данный вариант - самый дешевый и простой, но и самый неудобный. Провайдер использует кабель, который протягивает в помещение и подсоединяет к сетевой карте ПК через интернет-разъем.
Дальнейшие действия по настройке зависят от наименования провайдера. Для разных ОС путь подключения отличается, но в конечном итоге вводится информация о провайдере и выбирается постоянное широкополосное подключение. Большая скорость без помех - это плюс, однако кабель - это неудобно и некрасиво.
Подключение проводное через роутер
Подключить ПК к Сети с использованием роутера и сетевого кабеля - оптимальный вариант, так как подключить компьютер к интернету этим способом позволяет создать локальную сеть, ограниченную помещением, где находится компьютер. Таким образом можно воедино связать ряд стационарных компьютеров, и каждый из них сможет выходить в Интернет независимо от других. Разумеется, вопрос с кабелем, который нужно как-то прятать, остается.
Подключение беспроводное через роутер
Большинство новых роутеров могут раздавать Wi-Fi, а потому позволяют подключать ПК к Сети без использования кабеля. Роутер подсоединяется к точке входа (проводу провайдера либо модему мобильного оператора), а устройство (ПК, ноутбук, планшет, приставка, телефон, телевизор и другие гаджеты) подключается по Wi-Fi. Сетевой провод при этом не придется тянуть по всему помещению: он может быть предельно коротким - достаточно поставить роутер возле розетки WAN. Для стационарных ПК нужен адаптер Wi-Fi, который обеспечит прием сигнала.
Чтобы компьютер стал частью беспроводной сети, он подключается к ней. ОС сообщит о том, что обнаружены доступные сети, из которых вам нужно выбрать свою, подключить ее, ввести пароль (если требуется) - и вы уже в сети. В настройки вы зайдёте через браузер компьютера, когда введёте в адресной строчке адрес роутера. После этого останется только настроить роутер для интернет-доступа. Настройки зависят от технологии подключения и наименования провайдера.
Подключение беспроводное через модем USB
Модемы USB от операторов - наиболее независимый и мобильный метод подключения к Интернету. Если работает ваш телефон - то работает и Интернет, и не важно, где вы при этом находитесь: на даче, в деревне, за городом или где-то еще. Скорость, конечно, не та, какой хотелось бы, да и тарификация дороговата. Кроме того, интернет-доступ лимитирован и погодные условия могут создавать помехи и сбои. Однако часто это единственный способ выйти в Интернет.
Перед тем как подключить компьютер к интернету таким образом, следует приобрести модем с подключенной сим-карточкой соответствующего оператора, а также побеспокоиться о возможности периодически пополнять баланс.
Спутниковое подключение
К Интернету можно подключиться и через спутник, однако такой метод не является популярным ввиду дороговизны и жесткой лимитированности. Но как бы там ни было, вы всегда найдёте самый оптимальный для себя способ подключиться к Сети, исходя из ситуации и своих пожеланий.
09.02.2017
Наличие интернета на компьютере уже не роскошь, а необходимость. Всемирная сеть для многих это учеба и работа, кинотеатр и игра, общение и хранилище важных файлов. Поэтому вопрос, как подключить интернет через компьютер, очень актуален для всех пользователей.
Если вы еще не имеет доступа к всемирной сети, пора задуматься и для начала узнать, как подключить компьютер к интернет в Екатеринбурге. Определиться с – первое, что необходимо сделать. Вариантов достаточно много: кабельные сети, спутниковая связь, мобильные сети или телефонные линии. Все зависит от технических возможностей и желаний пользователя.
Не очень удобный, но достаточно прост и доступен вариант высокоскоростного подключения через протянутый в помещение кабель, который подсоединяется к сетевой карте. Настройка зависит от провайдера и используемых им технологий. Чаще всего требуется авторизация.
Для внутренней сети, соединяющей домашние или офисные станции, оптимальным решением будет подключить интернет через кабель и роутер . Этот способ легко и просто связывает между собой несколько компьютеров, предоставляя возможность выхода каждого в интернет и свободного обмена информацией между ними.
Подключение интернета на два компьютера через кабель, модем или роутер
Выше рассказано, как подключить компьютер к сети интернет. Но часто бывает, что есть и другие устройства, нуждающиеся в доступе к глобальной сети. Постоянно перетыкать кабель или шнур от модема неудобно. К тому же иногда доступ к сети нужен одновременно со всех устройств. Поэтому посмотрим, как подключить два компьютера к интернету. Есть три варианта осуществить такое соединение.
- Первый вариант. Второй компьютер подключается к всемирной сети через модем при помощи провода. Подключенный к выбранному вами провайдеру модем должен быть правильно настроен. От модема к компьютеру протягивается сетевой провод, вставляется в любое свободное Lan-гнездо. Если система не обнаруживает модем и соединение с интернетом не устанавливается, возможно потребуется обновление драйвера сетевой карты компьютера. Найти драйвера можно в интернете или на диске, прилагаемом к компьютеру. Это один из простейших способов, но требует прокладки дополнительных проводов по квартире, что не всегда подходит пользователям.
- Второй вариант. Компьютер выводим в мировую сеть при помощи роутера и сети Wi-Fi. Подобное подключение второй машины к интернету требует наличия роутера, раздающего вай-фай. Его подключают к модему или кабелю провайдера, а на второй компьютер интернет попадает через вай-фай. Для стационарной машины потребуется адаптер, внутренний или внешний.
- Третий вариант. Через основной компьютер при помощи кабеля или Wi-Fi подключается вторая машина. В этом случае придется приобрести модуль вай-фай, который подсоединяется к первому компьютеру. Создается беспроводная сеть, через которую идет раздача интернет-трафика на второй компьютер. Как вариант, допускается соединение компьютеров проводом. При этом образуется локальная сеть, где первый компьютер выступает сервером, раздающим информацию из сети интернет.
Решать, как подключить два компьютера через интернет, предстоит вам самостоятельно. Многое зависит от технических и финансовых возможностей, от расположения компьютеров, от количества устройств, которые будут подключаться к сети интернет.